시간 표시 (Microsoft Excel)
Richard는 날짜와 시간을 dd / mm / yy hh : mm 형식으로 표시하는 일부 소스 데이터를 가지고 있지만 해당 데이터에서 차트를 생성 할 때 표시되는 유일한 것은 날짜입니다. 그는 차트에 시간과 날짜를 표시하는 방법이 있는지 궁금합니다.
만들려는 차트 유형에 따라이 문제에 접근 할 수있는 몇 가지 방법이 있습니다. X-Y 분산 형 차트를 만들면 날짜와 시간이 자동으로 표시됩니다. 막대, 세로 막 대선 또는 다른 유형의 차트를 만들도록 선택한 경우에는 해당되지 않습니다. 이 경우 X 축은 동일한 간격의 값으로 만들어 지므로 원하는 것을 정확하게 얻을 수 없습니다.
분산 형 차트를 사용하지 않으려면 소스의 데이터를 수정하기 만하면됩니다. HOUR 함수를 통해 파생 된 시간을 나타내는 열을 추가합니다. 예를 들어 B 열에 날짜와 시간이있는 경우 C 열을 추가하고 = HOUR (B3)와 같은 수식으로 채 웁니다. 결과는 0부터 23까지의 시간을 나타내는 숫자로 구성됩니다. 원하는 방식으로 매우 쉽게 차트를 작성할 수 있습니다.
필요에 맞지 않으면 평소처럼 차트를 만드십시오. 그런 다음 Excel 2007 또는 Excel 2010을 사용하는 경우 X 축을 마우스 오른쪽 단추로 클릭하고 상황에 맞는 메뉴에서 축 서식을 선택합니다. 축 서식 대화 상자가 표시되고 대화 상자 왼쪽에서 숫자를 선택해야합니다. (그림 1 참조)
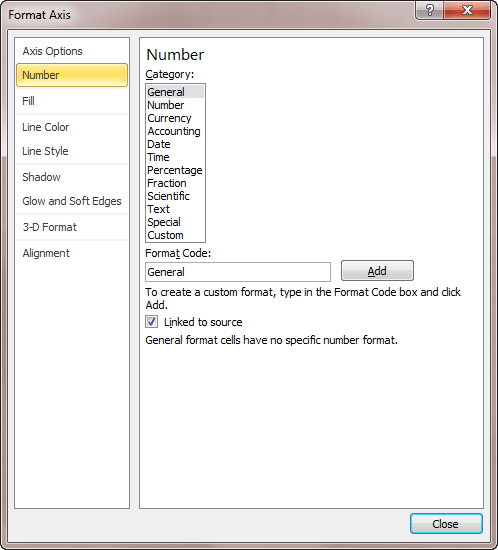
그림 1. 축 서식 대화 상자의 숫자 옵션.
축을 마우스 오른쪽 단추로 클릭하고 상황에 맞는 메뉴에서 축 서식을 선택하여 Excel 2013 이상 버전에서 동등한 컨트롤을 표시 할 수 있습니다. Excel은 화면 오른쪽에 축 서식 창이 표시됩니다. 창은 이미 Axis Options | 축 옵션 (중복으로 들리지만 알고 있습니다). 창 하단에있는 숫자 그룹을 확장하기 만하면됩니다. (그림 2 참조)

그림 2. Format Axis 창.
날짜 또는 시간 범주 아래에서 축 형식 중 하나를 선택합니다. 어떤 것이 가장 잘 작동하는지 알아보기 위해 실험하면서 선택을 약간 바꿔야 할 수도 있습니다. 솔직히 말해서, 차트로 작성되는 데이터의 특성 때문에 한 상황에서 가장 잘 작동하는 것이 다른 상황에서 반드시 가장 잘 작동하는 것은 아닙니다.
_ExcelTips_는 비용 효율적인 Microsoft Excel 교육을위한 소스입니다.
이 팁 (9547)은 Office 365의 Microsoft Excel 2007, 2010, 2013, 2016, 2019 및 Excel에 적용됩니다. 여기에서 Excel의 이전 메뉴 인터페이스에 대한이 팁 버전을 찾을 수 있습니다.
link : / excel-Plotting_Times_of_Day [Plotting Times of Day].