전체 통합 문서 보호 (Microsoft Excel)
Excel은 전체 통합 문서를 보호 할 수있는 방법을 제공합니다. 사용자가 워크 시트 이름 변경 또는 새 워크 시트 삽입과 같은 작업을 수행하지 못하도록하려면 통합 문서 수준 보호를 사용해야합니다. 통합 문서를 보호하려면 리본의 검토 탭을 표시하고 변경 그룹 (Excel 2016 이상 버전을 사용하는 경우 보호 그룹)에서 통합 문서 보호 도구를 클릭합니다. Excel은 구조 및 Windows 보호 대화 상자를 표시합니다. (그림 1 참조)
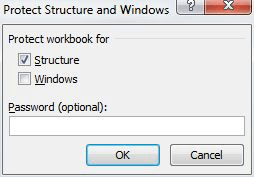
그림 1. 구조 및 Windows 보호 대화 상자.
대화 상자에있는 두 개의 확인란을 사용하면 통합 문서에서 보호해야 할 항목을 정확하게 나타낼 수 있습니다. 선택 사항은 다음과 같습니다.
Structure. * 워크 시트 자체의 변경을 방지합니다. 사용자는 워크 시트의 순서, 이름을 변경하거나 새 워크 시트를 추가하거나 기존 워크 시트를 삭제할 수 없습니다.
Windows. * 사용자가 통합 문서에 사용 된 창을 이동하지 못하도록합니다.
사용중인 Excel 버전에 따라 대화 상자의 맨 아래 또는 중간에서이 보호 수준에 사용할 암호를 지정할 수 있습니다. 확인 버튼을 클릭하면 Excel에서 지정한 암호를 반복하도록 요청합니다. 암호를 제공하지 않은 경우 Excel은 단순히 통합 문서를 직접 보호합니다.
나중에 통합 문서에 적용된 보호를 제거하려면 보호하는 데 사용한 것과 동일한 단계를 수행하십시오. 리본의 검토 탭을 표시하고 변경 그룹에서 통합 문서 보호 도구를 클릭합니다. Excel 2016 이상 버전 사용). 통합 문서를 보호하기 위해 암호를 사용한 경우 Excel은 통합 문서 보호 해제 대화 상자를 표시합니다. 이 시점에서 올바른 암호를 입력하기 만하면 통합 문서가 보호되지 않습니다.
포함 된 워크 시트를 보호하지 않고 통합 문서를 보호하는 것은 많은 보호를 제공하지 않습니다. (워크 시트 보호는 _ExcelTips_의 다른 문제에서 다룹니다.) 그 이유는 사용자가 보호 된 통합 문서에서 워크 시트를 삭제할 수 없더라도 워크 시트에 포함 된 정보를 삭제할 수 있기 때문입니다. 즉, 통합 문서 보호는 개별 워크 시트보다 “낮은”수준에서 통합 문서의 내용을 보호하지 않습니다.
_ExcelTips_는 비용 효율적인 Microsoft Excel 교육을위한 소스입니다.
이 팁 (8530)은 Office 365의 Microsoft Excel 2007, 2010, 2013, 2016, 2019 및 Excel에 적용됩니다. 여기에서 Excel의 이전 메뉴 인터페이스에 대한이 팁 버전을 찾을 수 있습니다.
link : / excel-Protecting_an_Entire_Workbook [전체 통합 문서 보호].