여러 워크 시트를 참조하는 수식을 빠르게 추가 (Microsoft Excel)
Tyler는 Trends 워크 시트와 연중 매일 워크 시트가있는 통합 문서를 가지고 있습니다. 그는 Trends 워크 시트를 다른 모든 워크 시트의 데이터로 채워야합니다. 필요한 셀은 각 시트 내에서 일정합니다. Tyler는 365 개의 각 워크 시트에 대해 “= A23″을 수동으로 수행하지 않고도 데이터를 수집 할 수있는 방법을 궁금해합니다.
정확히 수행하려는 작업에 따라이 작업에 접근 할 수있는 몇 가지 방법이 있습니다. 365 개의 모든 워크 시트에 대한 합계를 얻으려면 다음과 같은 수식을 사용할 수 있습니다.
=SUM('Day1:Day365'!A23)
여기에서는 워크 시트의 이름이 Day1에서 Day365까지라고 가정합니다. 그러나 모든 의심을 제거하는 쉬운 방법은 다음 단계를 따르는 것입니다.
-
수식을 입력 할 추세 워크 시트의 셀을 선택합니다.
-
수식 입력을 시작합니다 : = SUM (. 첫 번째 워크 시트 탭 (첫 번째 날에 대한 탭)을 클릭합니다.
-
Shift 키를 누른 상태에서 마지막 워크 시트 탭 ( 이제 수식이 다음과 유사하게 표시됩니다.
SUM ( ‘Day1 : Day365’!. 합할 셀 (이 경우 셀 A23)을 클릭합니다. (어떤 워크 시트를 사용하든 상관 없습니다. 이 작업을 수행하십시오.) 이제 수식이 다음과 유사하게 표시됩니다. = SUM ( ‘Day1 : Day365’! A23. Enter 키를 누릅니다. 그러면 수식이 완성됩니다.
물론입니다. 워크 시트에서 셀을 합산하지 않을 수 있습니다. 실제로 Trends 워크 시트의 모든 365 값을 나열 할 수 있습니다.이 경우 가장 쉬운 방법은 모든 워크 시트 이름을 워크 시트 왼쪽에 나열하는 것입니다. 예를 들어 A 열에 모든 워크 시트 이름을 포함 할 수 있습니다. 그런 다음 B 열의 공식에 INDIRECT 함수를 사용할 수 있습니다.
=INDIRECT("'"&A7&"'!A23")
필요한만큼 셀을 복사하면 다른 워크 시트에서 원하는 값을 B 열로 가져옵니다 (그림 1 참조).
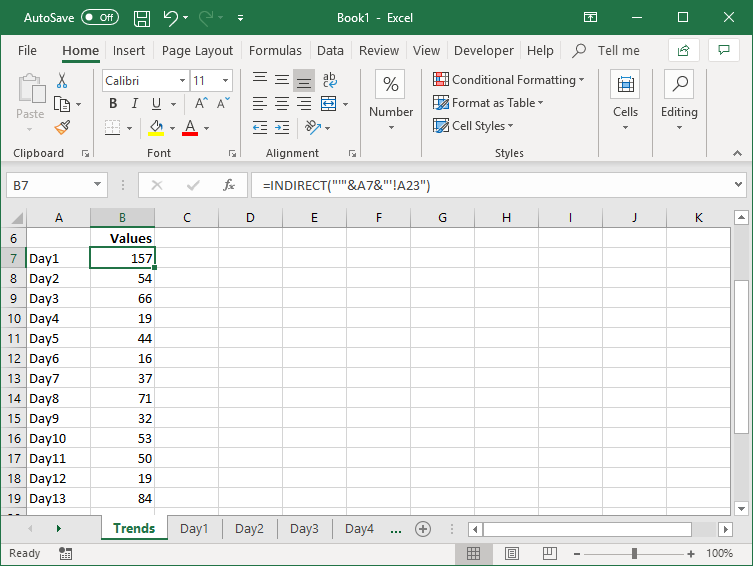
그림 1. 추세 워크 시트로 값 가져 오기.
워크 시트의 이름이 일종의 패턴으로 지정되었는지 확인하면 A 열의 워크 시트 이름을 없앨 수 있습니다. 예를 들어 “Jan 01″에서 “Dec 31″까지 이름을 지정할 수 있습니다. 이 경우 B 열의 수식을 다음과 같이 수정하면됩니다.
=INDIRECT("'"& TEXT(DATE(2019,1,ROW()-6), "mmm dd")&"'!A23")
수식을 필요한만큼 셀 아래로 복사하면 원하는 값이 있습니다. (그림 2 참조)
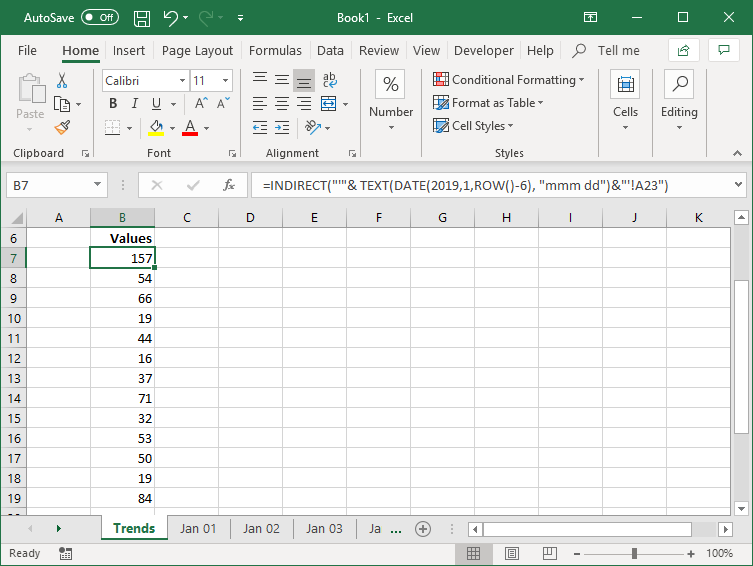
그림 2. 날짜를 사용하여 Trends 워크 시트로 값 가져 오기.
수식은 B7 셀에 입력되므로 ROW 함수가 반환하는 값에서 6을 뺍니다. 실제로이 수식을 다른 행에 넣는 경우 실제로 빼는 값을 조정하고 싶을 것입니다.
_ExcelTips_는 비용 효율적인 Microsoft Excel 교육을위한 소스입니다.
이 팁 (6089)은 Office 365의 Microsoft Excel 2007, 2010, 2013, 2016, 2019 및 Excel에 적용됩니다.