Windows (Microsoft Excel)에서 워크 시트 축소판보기
Dennis는 첫 번째 워크 시트의 이미지와 함께 Windows 탐색기에 표시된 일부 Excel 통합 문서를 가지고 있습니다. 다른 통합 문서에는 축소판이 표시되지 않습니다. 모든 Excel 통합 문서에이 축소판이 표시되도록 할 수 있다면 좋을 것이므로이를 제어하는 데 필요한 설정이 있는지 궁금합니다.
실제로 Excel은이 기능을 제어하는 몇 가지 설정을 제공합니다.
첫째, Excel을 사용하면 통합 문서를 처음 저장할 때 또는 다른 이름으로 저장 명령을 사용하여 통합 문서를 새 이름으로 저장할 때 축소판 이미지의 저장을 제어 할 수 있습니다. 다른 이름으로 저장 대화 상자에는 하단에 썸네일 저장 확인란이 있습니다. (그림 1 참조)
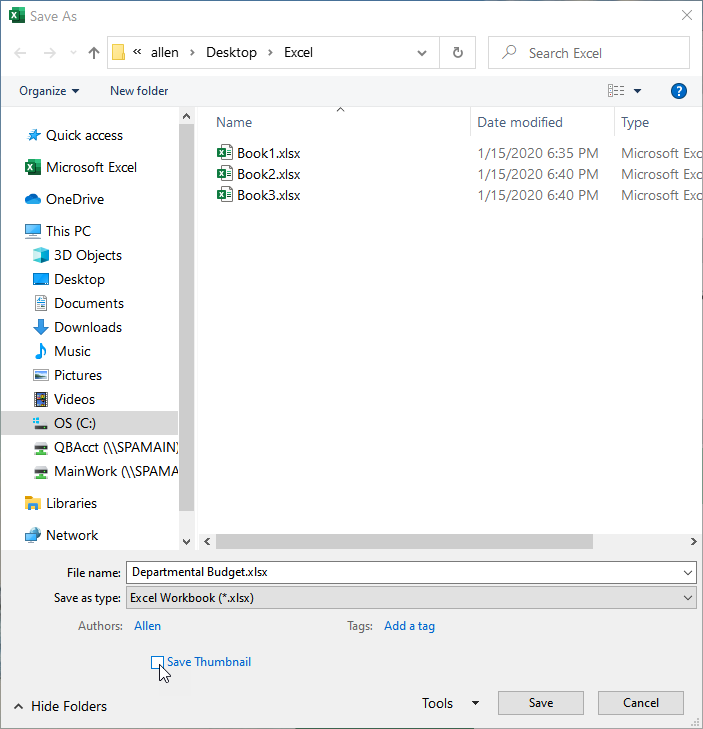
그림 1. 다른 이름으로 저장 대화 상자.
확인란을 선택하면 통합 문서를 저장할 때 미리보기 이미지가 함께 저장됩니다. 이 이미지는 통합 문서의 첫 번째 워크 시트 모양을 나타냅니다. (미리보기에 사용되는 워크 시트를 제어 할 수 없습니다.)
일부 시스템에서는 기본적으로 Save Thumbail 확인란이 선택되어있을 수 있습니다. 다른 사람에게는 그렇지 않을 수도 있습니다. 확인란의 기본값이 “선택됨”인지 여부
또는 “선택되지 않음”은 흥미롭게도 속성 설정에 의해 제어됩니다. Excel 2010 이상 버전에서 해당 설정을 변경하는 방법은 다음과 같습니다.
-
리본의 파일 탭을 표시합니다.
-
대화 상자 왼쪽에서 정보 옵션이 선택되어 있는지 확인하십시오.
-
대화 상자 오른쪽 근처에있는 속성 링크를 클릭 한 다음 고급 속성을 클릭합니다. Excel은 통합 문서의 속성 대화 상자를 표시합니다.
-
요약 탭이 선택되어 있는지 확인하십시오. (그림 2 참조)
-
대화 상자 맨 아래에있는 모든 Excel 문서의 축소판 저장 확인란을 선택합니다.
-
확인을 클릭하여 속성 대화 상자를 닫습니다.
-
통합 문서를 저장하십시오.
Excel 2007에서 수행하는 방법은 약간 다릅니다.
-
Office 단추를 클릭하고 준비를 클릭 한 다음 속성을 클릭합니다.
Excel은 워크 시트 바로 위에 축약 된 속성 집합을 표시합니다.
-
문서 속성 옆에있는 아래쪽 화살표를 클릭하고 고급 속성을 선택합니다. Excel은 속성 대화 상자를 표시합니다.
-
요약 탭이 선택되어 있는지 확인하십시오.
-
대화 상자 맨 아래에있는 모든 Excel 문서의 축소판 저장 확인란을 선택합니다.
-
확인을 클릭하여 속성 대화 상자를 닫습니다.
-
통합 문서를 저장하십시오.
이 옵션을 설정하는 방법이 흥미 롭다고 말한 이유는 속성을 조정하는 통합 문서뿐만 아니라 모든 통합 문서에 영향을주기 때문입니다. 이 특정 설정이 수행하는 모든 작업은 다른 이름으로 저장 대화 상자의 축소판 저장 확인란이 기본적으로 선택되어 있는지 확인하는 것입니다. 나중에 다른 이름으로 저장 대화 상자가 표시 될 때마다이 작업을 수행합니다.
이미 저장되지 않은 기존 통합 문서의 축소판 그림을 저장하는 유일한 방법은 통합 문서를 열고 다른 이름으로 저장 대화 상자 (F12 키를 눌러 표시)를 사용하여 통합 문서를 다시 저장하는 것입니다. (저장하기 전에 미리보기 저장 확인란이 선택되어 있는지 확인하는 것을 잊지 마십시오.) 미리보기를 저장하지 않았을 수있는 다른 사람으로부터받은 통합 문서에 대해이 작업을 수행하는 것을 잊기 쉽습니다.
매크로를 통해 통합 문서를 저장하는 경우 VBA 내에서이 특정 설정을 설정할 수있는 방법이없는 것 같습니다. 따라서 매크로 저장 통합 문서는 축소판으로 저장되지 않으며 해당 축소판을 저장하는 유일한 방법은 나중에 통합 문서를 열고 수동으로 다른 이름으로 저장 단계를 거쳐 축소판과 함께 저장하는 것입니다.
여전히 Windows 탐색기 창에서 축소판을 볼 수없는 경우 해당 창에서보기가 중간 (또는 더 크게)을 사용하도록 설정되어 있는지 확인하십시오
아이콘. 다른보기에는 원하는 축소판이 표시되지 않을 수 있습니다.
_ExcelTips_는 비용 효율적인 Microsoft Excel 교육을위한 소스입니다.
이 팁 (13206)은 Office 365의 Microsoft Excel 2007, 2010, 2013, 2016, 2019 및 Excel에 적용됩니다.