Excel (Microsoft Excel)에서 Schwa 문자 입력
Word에서 Doctor는 숫자 키패드에서 399를 입력 할 때 Alt 키를 누른 상태에서 슈와 문자를 입력 할 수 있다고 말합니다. Word에서이 문자를 복사하여 Excel 워크 시트에 붙여 넣을 수도 있습니다. 그러나 Excel에서 Alt + 399를 입력하면 동일한 문자가 생성되지 않습니다.
Doctor는 이것이 왜 그리고 그가 원하는 문자를 Excel에서 입력 할 수 있는지 궁금합니다.
Word에서 문자를 추가하기위한 Alt + [num] 단축키는 Doctor가 발견 한 것처럼 Excel에서 동일한 방식으로 작동하지 않습니다. 사용중인 숫자 코드가 1에서 255까지의 범위에 있으면 두 프로그램 모두 동일하게 작동하지만 그 이상이면 모든 베팅이 꺼집니다. 이로 인해 혼란스럽고 일관성없는 결과가 발생할 수 있습니다. 한 번 보자.
Doctor는 숫자 키패드에 Alt + 399를 입력하여 Word에서 schwa를 얻을 수 있습니다. 399는 018F에 해당하는 십진수이므로 018F를 입력하고 즉시 Alt + X를 눌러도 얻을 수 있습니다. Excel에서는 기호 대화 상자를 표시하는 것이 유용합니다. (리본의 삽입 탭을 표시 한 다음 기호 그룹에서 기호 도구를 클릭합니다.) 대화 상자에서 약간 아래로 스크롤하면 슈와 문자를 찾을 수 있습니다.
실제로 여러 슈와 문자를 찾을 수 있습니다. 그러나 우리는 아래 대화 상자에 표시된 것을 원합니다. (그림 1 참조)
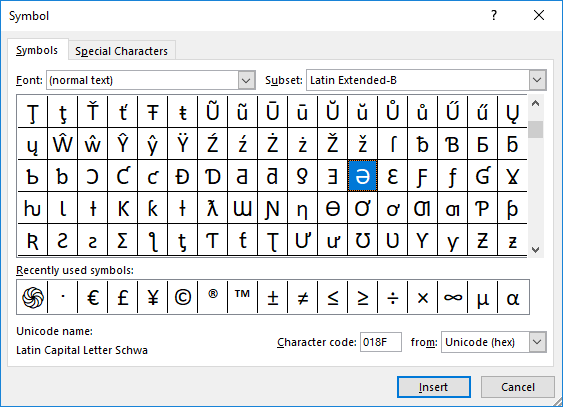
그림 1. 기호 대화 상자.
대화 상자 하단에 schwa에 대한 코드가 표시됩니다.
018F. 안타깝게도이 코드는 Word에서와 같은 방식으로 Excel에서 사용할 수 없습니다.이 코드는 주로 Excel에서 정보 제공 용입니다.
그러나 다음과 같은 방식으로 UNICHAR 함수와 함께이 코드에 해당하는 십진수를 사용할 수 있습니다.
=UNICHAR(399)
이로 인해 적절한 슈와 문자가 생성됩니다. (UNICHAR 함수는 Excel 2013에서 도입되었습니다.)
잠시 기호 대화 상자로 돌아 갑시다. 슈와 문자를 선택한 상태에서이 시점에서 두 번 클릭하면 Excel에 삽입됩니다. 이 경로를 선택하면 다음에 표시 할 때 대화 상자 하단의 “최근에 사용한 기호”영역에 schwa가 표시됩니다.
-
기호 대화 상자를 사용하여 슈와 문자를 Excel에 추가합니다.
-
방금 추가 한 슈와를 선택하십시오.
-
Ctrl + C를 누릅니다. 그러면 schwa가 클립 보드에 복사됩니다.
-
Excel 옵션 대화 상자를 표시합니다. (Excel 2007에서는 Office 단추를 클릭 한 다음 Excel 옵션을 클릭합니다. Excel 2010 이상 버전에서는 리본의 파일 탭을 표시 한 다음 옵션을 클릭합니다.)
-
대화 상자의 왼쪽에서 교정을 클릭합니다.
-
자동 고침 옵션을 클릭합니다. Excel은 자동 고침 대화 상자를 표시합니다.
(그림 2 참조)
-
바꾸기 필드에 schwa 문자로 바꿀 내용을 입력합니다. 예를 들어, “schwa”또는 “zsch”(따옴표없이)를 입력 할 수 있습니다.
-
With 필드에서 Ctrl + V를 누릅니다. 3 단계에서 클립 보드에 복사 한 schwa가 표시되어야합니다.
-
추가 버튼을 클릭합니다. 자동 고침 항목이 대화 상자의 항목에 추가됩니다.
-
확인을 클릭하여 자동 고침 대화 상자를 닫습니다.
-
확인을 클릭하여 Excel 옵션 대화 상자를 닫습니다.
이제 7 단계에서 지정한 문자를 입력하고 스페이스 또는 탭을 누를 때마다 해당 문자가 슈와로 바뀝니다. 이 접근 방식의 가장 큰 장점은 Excel뿐만 아니라 모든 Office 응용 프로그램에서 자동 고침 항목을 사용할 수 있다는 것입니다.
_ExcelTips_는 비용 효율적인 Microsoft Excel 교육을위한 소스입니다.
이 팁 (13598)은 Office 365의 Microsoft Excel 2007, 2010, 2013, 2016, 2019 및 Excel에 적용됩니다.