클래식 피벗 테이블 레이아웃을 기본값으로 사용 (Microsoft Excel)
Nancy는 많은 피벗 테이블을 만들고 Excel 2010 이상 버전의 기본 설정보다 이전 레이아웃을 더 좋아합니다. 피벗 테이블을 만들 때마다 PivotTableOptions | 디스플레이 | 클래식 피벗 테이블 레이아웃. Nancy는 클래식 디스플레이를 기본값으로 만들 수있는 방법이 있는지 궁금합니다.
대부분의 Excel 버전의 경우이 기본값을 설정할 수있는 방법이 없지만 프로세스를 조금 덜 고통스럽게 만들 수 있습니다. 피벗 테이블을 만들고 피벗 테이블의 다양한 섹션에 정의 된 내용이없는 빈 상태로 두었습니다. 피벗 테이블 시트가 표시된 상태에서 매크로 레코더를 켜고 위에서 Nancy가 언급 한 단계 만 기록했습니다. 녹음 된 내용은 다음과 같습니다.
Sub Macro1()
' ' Macro1 Macro '
' With ActiveSheet.PivotTables("PivotTable1")
.InGridDropZones = True .RowAxisLayout xlTabularRow End With End Sub
보시다시피 클래식 레이아웃으로 다시 변경하는 것은 프로그래밍 방식으로별로 필요하지 않습니다. 피벗 테이블에 영향을주는 두 개의 문을 실행하기 만하면됩니다. 그러나이 매크로는 좀 더 “보편적”으로 만들면 약간 개선 될 수 있습니다.
Sub PivotTableClassic() Dim pt As PivotTable For Each pt In ActiveSheet.PivotTables pt.InGridDropZones = True pt.RowAxisLayout xlTabularRow Next pt End Sub
이 매크로 버전은 현재 워크 시트 (있는 경우)의 각 피벗 테이블을 단계별로 실행하고이를 클래식 레이아웃으로 설정하는 두 문을 적용합니다.
우리가 생각 해낸 가장 좋은 아이디어는이 매크로를 빠른 실행 도구 모음이나 바로 가기 키에 할당하는 것입니다. 매크로를 만든 직후 QAT 단추를 클릭하거나 바로 가기 키를 누르면 Excel에서 시트의 모든 피벗 테이블을 클래식으로 만들 수 있습니다.
조금 전에 “대부분의 Excel 버전에 대해”기본값을 설정할 수 없다고 말했음을 주목하십시오. 2017 년 말 또는 2018 년 초에 Microsoft는 실제로 기본값을 설정할 수있는 방법을 추가했습니다. 이 기능은 Office 365를 구독하는 사용자에게 “푸시”되었습니다. 즉, Excel 2016을 사용하는 사용자 (최소한 Office 365 및 Excel 2019에서 Excel 2016을 사용하는 사용자)가 사용할 수 있습니다. (독립 실행 형 버전을 사용하는 경우 Excel 2016에는이 기능이 없습니다. 죄송합니다!)
이 기본값을 설정할 수 있는지 확인하려면 리본의 파일 탭을 표시 한 다음 옵션을 클릭합니다. 물론 Excel 옵션 대화 상자가 표시됩니다. (그림 1 참조)
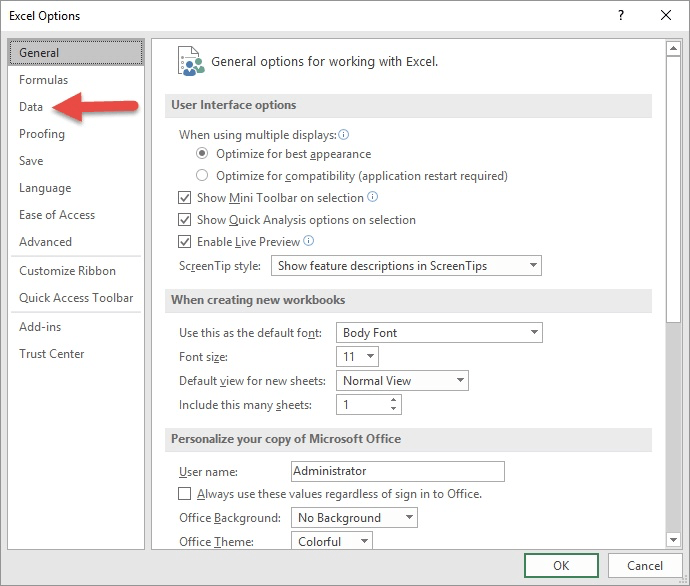
그림 1. Excel 옵션 대화 상자.
대화 상자의 오른쪽 위 모서리 근처에 데이터 옵션이 있습니다. 이 옵션은 모든 버전의 Excel에서 사용할 수 없습니다. 내가 언급 한 Excel 2016 업데이트에 추가 된 옵션이었습니다.
사용중인 Excel 버전에 해당 옵션을 사용할 수 있다고 가정하면이 시점부터 다음 단계를 수행하십시오.
-
데이터 옵션을 클릭하십시오. Excel은 Excel 옵션 대화 상자에 표시되는 내용을 변경합니다.
-
기본 레이아웃 편집 버튼을 클릭합니다. Excel은 기본 레이아웃 편집 대화 상자를 표시합니다.
-
피벗 테이블 옵션 단추를 클릭하십시오. Excel은 피벗 테이블 옵션 대화 상자를 표시합니다.
-
디스플레이 탭이 선택되어 있는지 확인하십시오. (그림 2 참조)
-
클래식 피벗 테이블 레이아웃 확인란을 클릭합니다.
-
확인을 클릭하여 피벗 테이블 옵션 대화 상자를 닫습니다.
-
취소를 클릭하여 기본 레이아웃 편집 대화 상자를 닫습니다.
-
취소를 클릭하여 Excel 옵션 대화 상자를 닫습니다.
이제 설정되었습니다. 새 피벗 테이블을 만들 때 클래식 디자인 레이아웃이 기본값이됩니다. 이전에 만든 피벗 테이블에는 영향을 미치지 않지만 적어도 여기에서 나가는 것이 좋습니다.
_ 참고 : _
이 페이지 (또는 ExcelTips 사이트의 다른 페이지)에 설명 된 매크로를 사용하는 방법을 알고 싶으면 유용한 정보가 포함 된 특별 페이지를 준비했습니다.
link : / excelribbon-ExcelTipsMacros [새 브라우저 탭에서 특별 페이지를 열려면 여기를 클릭하세요].
_ExcelTips_는 비용 효율적인 Microsoft Excel 교육을위한 소스입니다.
이 팁 (3576)은 Office 365의 Microsoft Excel 2007, 2010, 2013, 2016, 2019 및 Excel에 적용됩니다.