데이터 양식 사용 (Microsoft Excel)
_data form_은 Excel 데이터 목록의 정보를 쉽게 조작 할 수 있도록하는 데 사용됩니다. 목록은 작지만 (예 : 한 화면에 들어가는 경우) 정보를 직접 입력하거나 변경하는 것이 더 쉽습니다. 더 많은 레코드를 가져 오기 시작하면 데이터 양식을 사용하는 것이 더 쉬울 수 있습니다.
데이터 양식은 목록에서 한 번에 하나의 전체 레코드를 표시하는 대화 상자입니다. Excel은 레코드를 데이터 목록의 단일 행으로 간주하므로 데이터 양식은 기본적으로 행에서 정보를 추출하고 목록의 첫 번째 행에서 필드 레이블을 사용하며 쉽게 이해할 수 있도록 정보를 표시합니다.
이전 버전의 Excel (Excel 2007 이전)에서는 사용 가능한 메뉴에서 쉽게 액세스 할 수 있기 때문에 데이터 양식이 더 눈에 띄는 위치에있었습니다. 데이터 양식 명령은 더 이상 Excel의 리본에서 사용할 수 없지만 일부 유형의 데이터 작업에 유용 할 수 있다는 사실은 변경되지 않습니다. 다행히 Excel에서는 빠른 실행 도구 모음에 기본 데이터 양식 명령을 추가 할 수 있습니다. 다음 단계를 따르십시오.
-
Excel 옵션 대화 상자를 표시합니다. (Excel 2007에서는 Office 단추를 클릭 한 다음 Excel 옵션을 클릭합니다. Excel 2010 이상 버전에서는 리본의 파일 탭을 표시 한 다음 옵션을 클릭합니다.)
-
대화 상자의 왼쪽에서 사용자 지정 (Excel 2007) 또는 빠른 실행 도구 모음 (Excel 2010 이상 버전)을 클릭합니다. (그림 1 참조)
-
다음에서 명령 선택 드롭 다운 목록을 사용하여 리본에없는 명령을 선택합니다.
-
명령 목록을 스크롤하여 양식 명령을 선택합니다.
-
추가 버튼을 클릭합니다. 이제 양식 명령이 대화 상자의 오른쪽에 나타납니다.
-
확인을 클릭하십시오. 이제 양식 명령이 빠른 실행 도구 모음에 나타납니다.
이제 데이터 목록에서 셀을 선택하고 빠른 실행 도구 모음에서 양식 아이콘을 클릭하여 데이터 양식을 사용할 수 있습니다. 데이터 양식이 나타납니다. (그림 2 참조)
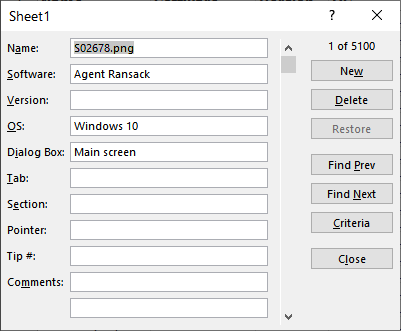
그림 2. 샘플 데이터 양식.
데이터 양식으로 작업 할 때 유의해야 할 몇 가지 중요한 항목이 있습니다.
데이터 양식 맨 위에 표시되는 제목은 데이터가있는 워크 시트의 이름에서 직접 가져옵니다. 제목을 변경하려면 워크 시트 탭의 이름을 변경하면됩니다.
필드 레이블은 왼쪽 아래에 나열되며 이러한 레이블의 오른쪽에 정보를 입력 할 수 있습니다. 필드에 수식이 포함 된 경우 해당 필드에 정보를 입력 할 수 없습니다. 자동으로 계산됩니다.
Tab 키를 눌러 입력 필드 사이를 이동할 수 있습니다. Enter를 누르면 변경 사항이 레코드에 저장됩니다. 데이터 양식의 오른쪽에있는 버튼은 목록을 탐색하는 데 사용됩니다. 닫기 버튼을 마우스로 클릭하면 데이터 양식이 제거되고 워크 시트로 돌아갑니다.
데이터 양식의 오른쪽을 따라 여러 검색 버튼이 있습니다. 이전 찾기 및 다음 찾기 버튼을 사용하여 목록을 탐색 할 수 있습니다. 기준 버튼을 클릭하면 레코드를 표시 할 때 다른 검색 버튼 (이전 찾기 및 다음 찾기)에서 사용할 정보를 입력 할 수 있습니다.
데이터 양식에는 일부 사람들이 불쾌하다고 생각하는 몇 가지 단점이 있습니다.
(데이터 양식의 장단점은이 팁의 범위를 벗어납니다.) 그렇다고해서 일부 데이터 유형이있는 일부 사용자의 경우 데이터 양식을 사용하는 것이 매우 편리 할 수 있으며 양식 도구를 Quick에 추가하는 것은 변하지 않습니다. Access Toolbar는 처음에는 최신 버전의 Excel에서 누락 된 것처럼 보이는 기능을 제공 할 수 있습니다.
_ExcelTips_는 비용 효율적인 Microsoft Excel 교육을위한 소스입니다.
이 팁 (6207)은 Office 365의 Microsoft Excel 2007, 2010, 2013, 2016, 2019 및 Excel에 적용됩니다. 여기에서 Excel의 이전 메뉴 인터페이스에 대한이 팁 버전을 찾을 수 있습니다.
link : / excel-Using_Data_Forms [Using Data Forms].