Microsoft Excel에서 VBA를 사용하여 통합 문서를 닫습니다
이 기사에서는 Microsoft Excel 2010에서 VBA를 사용하여 통합 문서를 닫는 방법을 배웁니다.
VBA 매크로 / 코드가 필요한 모든 동작을 수행 한 후 매크로가 파일을 저장하거나 저장을 건너 뛰도록 할 수 있습니다. 따라서 여기에 파일을 닫도록 요청하는 동안 코드에서 설정할 수있는 옵션이 있습니다. VBA의 Close 및 Open 메서드를 사용하여 통합 문서를 닫고 열 수 있습니다.
코드가 변경 사항을 저장하지 않고 파일을 닫도록하려면 코드 끝이나 필요한 곳에이 줄을 사용하십시오.-ActiveWorkbook.Close (False) _ 또는 _ActiveWorkbook.Close False 또는 ActiveWorkbook.CloseSaveChanges : = FALSE 아래이 그림의 코드. 코드를 복사하려면 Excel 시트가 열려 있는지 확인하면서 키보드에서 Alt + F11을 누릅니다. 그런 다음 Microsoft Excel 개체를 마우스 오른쪽 단추로 클릭하고 삽입을 선택합니다. 그런 다음 모듈을 클릭하십시오. 그림 아래에 주어진 코드를 복사하십시오-
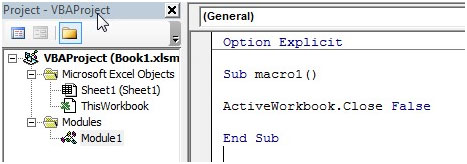
Option Explicit Sub macro1 () _ _ActiveWorkbook.Close False End Sub 참고 : 코드에 따라 통합 문서의 이름 또는 통합 문서를 식별하는 데 사용한 변수를 참조하도록 텍스트 ActiveWorkbook을 변경할 수 있습니다.
파일을 닫는 동안 코드가 변경 사항을 저장하도록하려면 ActiveWorkbook.Close (True) _ 또는 _ActiveWorkbook.Close True 또는 ActiveWorkbook.Close SaveChanges : = TRUE
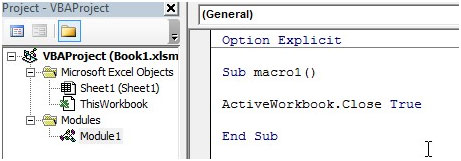
다음은 코드입니다. – Option Explicit Sub macro1 () _ _ActiveWorkbook.Close True End Sub 그러나 사용자가 결정하도록하려면 ActiveWorkbook.Close
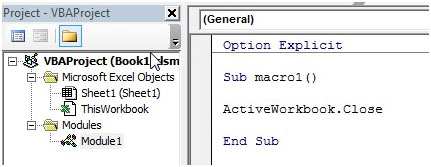
다음은 코드입니다. – Option Explicit Sub macro1 () _ _ActiveWorkbook.Close End Sub 사용자는 통합 문서를 저장할 것인지 여부를 묻는 팝업을 받게됩니다.
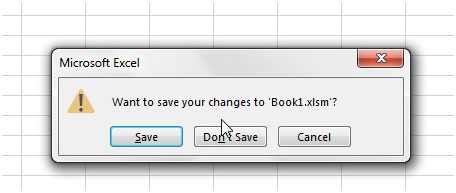
_Workbooks ( “File1.XLS”). Close SaveChanges : = False_이 예제는 File1.xls를 닫고 변경 사항을 무시합니다.
결론 :
“Application.DisplayAlerts”가 False로 설정되어 있으면 팝업이 표시되지 않으며 저장하라는 메시지없이 통합 문서가 직접 닫힙니다.
이 팝업은 Excel vba Activeworkbook.Close 코드 줄 이전에 “Application.DisplayAlerts”가 False로 설정되지 않은 경우 나타납니다.
따라서 코드에서 경고를 해제해야하는 경우에도 Activeworkbook.Close 줄 앞에 “Application.DisplayAlerts = True”가 있는지 확인합니다.
블로그가 마음에 들면 Facebook에서 친구들과 공유하십시오. 또한 Twitter와 Facebook에서 우리를 팔로우 할 수 있습니다.
우리는 여러분의 의견을 듣고 싶습니다. 우리가 작업을 개선, 보완 또는 혁신하고 여러분을 위해 개선 할 수있는 방법을 알려주십시오. [email protected]