어떻게 VBA에서 Excel을 사용하여 확인 프롬프트없이 시트를 삭제하는
시트를 만들거나 추가해야 할 때가 있으며 나중에 해당 시트가 사용되지 않는 것을 발견 했으므로 통합 문서에서 시트를 빠르게 삭제해야합니다. 이 기사는 시간 절약에 초점을 맞추고 vba 매크로 / 코드를 사용하여 프롬프트 메시지 상자없이 시트를 제거하는 코드를 제공합니다.
한 장 또는 여러 장일 수 있습니다. 그리고 Excel은 시트 삭제를 확인하는 팝업 경고를 제공합니다. 한 장이면 관리 할 수 있습니다. 그러나 여러 시트를 삭제해야하는 경우 시트 당 하나의 팝업이 표시됩니다.
종종 VBA를 사용하여 여러 시트를 작성합니다. 하지만 결국에는 실제로 필요하지 않습니다. 작업이 완료된 후 삭제하고 싶을 것입니다. 파일을 더 가볍고 빠르고 현명하게 유지합니다.
시트를 삭제하는 VBA 코드는 간단합니다
Sheets("SheetName").Delete
시트를 추가하고 작업이 완료되면 삭제하는이 코드가 있다고 가정 해 보겠습니다.
Sub AddAndDeleteSheet() Sheets.Add 'Adds a new sheet to the active workbook '---- '---- '---- 'some work on sheet done ActiveSheet.Delete 'deletes the active Activesheet End Sub
이 코드를 실행하면 Sheets.Add가 프롬프트없이 작동하지만 컴파일러가 ActiveSheet.Delete에 올 때 이와 같은 메시지가 표시됩니다.
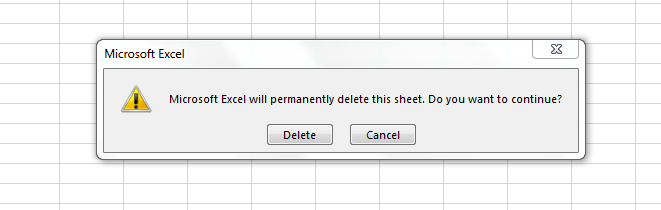
VBA를 사용하여 시트를 삭제하므로 수행중인 작업을 알고 있습니다.
이 경고를 표시하지 않고 망할 시트를 삭제하도록 Excel에 지시하고 싶습니다.
이를 위해 Excel 응용 프로그램의 표시 경고 버튼을 끕니다.
아래 코드는이 경고 메시지를 무시하고 아무런 암시없이 시트가 삭제됩니다.
Sub AddAndDeleteSheet() Application.DisplayAlerts = False 'switching off the alert button Sheets.Add '---- '---- '---- 'some work on sheet done ActiveSheet.Delete Application.DisplayAlerts = True 'switching on the alert button End Sub
여기서는 VBA를 사용하여 Activesheet를 삭제합니다. VBA를 사용하여 시트를 삭제할 수 있습니다. Sheets ( “Sheetname”). delete를 작성하십시오. 계속해서 …
DisplayAlerts는 VBA에있는 Application 개체의 속성입니다. 여기서는 코드 시작 부분에서 스위치를 끄고 코드 끝에서 스위치를 켭니다. 위의 코드는 아무런 암시없이 삭제를 확인합니다.
_ 참고 : _ * 위 코드는 Excel에서 발생하는 모든 경고를 무시합니다. 이 줄을 사용하는 것보다 시트 삭제 만 허용하려면
Application.DisplayAlerts = False 'switching off the alert button ActiveSheet.Delete Application.DisplayAlerts = True 'switching on the alert button
_ 시트 삭제 경고 만 무시합니다 ._
Pro Tip :이 코드 줄은 VBA 코드를보다 효율적으로 만듭니다. 항상 매크로의 시작 부분에 사용하고 코드가 루틴을 종료 할 것으로 예상되는 곳에서 다시 켜십시오 . _Warning _ * : 서브 루틴을 종료하기 전에 켜지지 않은 경우 , 경고가 전혀 표시되지 않을 수 있습니다. 코드가 실행되고 있지 않더라도. 이로 인해 많은 문제가 발생할 수 있습니다 . 삭제할 시트가 여러 개이고 루프를 사용하는 경우 다음 코드를 시도해보십시오 –
Option Explicit Sub macro2() Dim i As Long Application.DisplayAlerts = False For i = 1 to Worksheets.Count If Worksheets(i).Name Like "Test*" Then Worksheets(i).Delete Next i Application.DisplayAlerts = True End Sub
그게 다야. 끝났다. 팬을 켜고 끄는 것처럼 쉽습니다. 그렇지 않나요?
![]()
블로그가 마음에 들면 Facebook에서 친구들과 공유하십시오. 또한 Twitter와 Facebook에서 팔로우 할 수도 있습니다.
우리는 여러분의 의견을 듣고 싶습니다. 작업을 개선, 보완 또는 혁신하고 더 나은 서비스를 제공 할 수있는 방법을 알려주십시오. [email protected]_로 문의 해주세요
파일 다운로드
`link : /wp-content-uploads-2013-07-Delete-sheets-without-confirmation-prompts-using-VBA-in-Microsoft-Excel.xls [__ Microsoft Excel에서 VBA를 사용하여 확인 메시지없이 시트 삭제]
관련 기사 :
link : / printing-in-vba-change-the-default-printer-using-vba-in-microsoft-excel [Microsoft Excel 2016에서 VBA를 사용하여 기본 프린터 변경]
link : / general-topics-in-vba-turn-off-warning-messages-using-vba-in-microsoft-excel [Microsoft Excel 2016에서 VBA를 사용하여 경고 메시지 끄기]
link : / menus-toolbars-status-bar-in-vba-display-a-message-on-the-statusbar-using-vba-in-microsoft-excel [Excel VBA 상태 표시 줄에 메시지 표시]
link : / general-topics-in-vba-insert-pictures-using-vba-in-microsoft-excel [Microsoft Excel 2016에서 VBA를 사용하여 그림 삽입]
link : / using-loops-how-to-loop-through-sheets-in-excel-using-vba [VBA를 사용하여 Excel에서 시트를 반복하는 방법]
인기 기사 :
link : / keyboard-formula-shortcuts-50-excel-shortcuts-to-increase-your-productivity [50 Excel 단축키로 생산성 향상]
link : / formulas-and-functions-introduction-of-vlookup-function [Excel에서 VLOOKUP 함수를 사용하는 방법]
link : / tips-countif-in-microsoft-excel [Excel에서 COUNTIF 함수를 사용하는 방법]
link : / excel-formula-and-function-excel-sumif-function [Excel에서 SUMIF 함수를 사용하는 방법]