무엇 Application.ScreenUpdating 사용 = 거짓 수단과 왜 그것이 VBA에서 사용되는
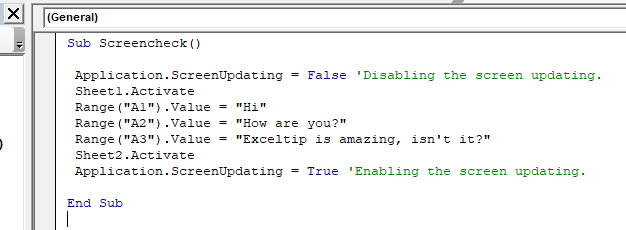
확인! 이것은 중요합니다.
좋은 VBA 절차에는 항상 처음에이 줄이 언급되어 있습니다.
Application.Screenupdating=FALSE
그리고 절차가 끝나기 전에이 줄도 볼 수 있습니다.
Application.Screenupdating=TRUE
ScreenUpdating이란 무엇입니까?
Screenupdating은 VBA에서 응용 프로그램 개체의 속성입니다. TRUE 또는 FALSE로 설정할 수 있습니다. 켜거나 끌 수있는 스위치와 같습니다.
그리고 그것은 무엇을합니까?
첫 번째 줄은 Excel의 실시간 화면 업데이트를 중지하여 매크로 처리 속도를 높입니다.
다른 시트에 쓰고, 필터를 적용하고, 필터를 제거하고, 시트를 변경하고, 통합 문서를 저장하는 긴 매크로가있는 경우 Application.Screenupdating = FALSE 줄을 사용하여 화면 업데이트를 끄지 않은 경우 다음을 볼 수 있습니다. 화면에서 깜박입니다. 통합 문서의 매크로에 의해 수행 된 모든 변경 사항은 동적으로 표시됩니다. 매크로 속도가 느려집니다.
그리고 매크로 시작 부분에이 줄이 있으면 Excel은 Application.Screenupdating = TRUE 줄을 사용하여 screenupdating이 켜질 때까지 매크로에 의해 수행 된 변경 사항을 반영하지 않습니다.
매크로 속도를 높이려면 서브 루틴 시작시 화면 업데이트를 비활성화하고 서브 루틴이 끝나기 전에 화면 업데이트를 활성화하십시오.
여기에 하나의 예가 있습니다.
Sub Screencheck()
Application.Screenupdating=FALSE 'Disabling the screen updating.
Sheet1.Activate
Range("A1").value ="Hi"
Range("A2").value ="How are you?"
Range("A3").value ="Exceltip is amazing, isn't it?"
Sheet2.Activate
Application.Screenupdating= TRUE 'Enabling the screen updating.
End Sub
위의 서브를 실행하면 화면이 깜빡이지 않습니다. 이 매크로에 의해 수행 된 작업의 최종 결과를 볼 수 있습니다.
_ 중요 사항 : _
_ 절차가 끝나기 전에 화면 업데이트를 활성화했는지 확인하십시오.
화면 업데이트를 활성화하지 않으면 매크로가 수행 한 작업을 볼 수 없습니다 ._
_ 모든 Exit Sub 및 End Sub 명령 전에 화면 업데이트를 할 수 없습니다. Exit Sub 전에 화면 업데이트 활성화를 잊어 버리는 것이 일반적입니다. 이렇게하지 않으면 코드가 작동하지 않는 이유가 계속 궁금 할 것입니다. 그러나 실제로는 그랬습니다. 당신은 그것을 볼 수 없습니다 ._
그게 다야. 이것이 VBA에서 Application.Screenupdating = False가하는 일입니다.
이 한 줄의 코드는 많이 변경됩니다. 성숙한 프로그래밍과 부주의 한 프로그래밍의 차이입니다. 매크로 속도를 높이려면 코드에서 항상이 줄을 사용하십시오. 이 정보가 도움이 되었기를 바랍니다. 이 기사에 대해 의문이 있거나 다른 Excel / VBA 관련 질문이있는 경우 아래 의견 섹션에서 언제든지 질문하십시오. 기꺼이 도와 드리겠습니다.
관련 기사 :
link : / cells-ranges-rows-and-columns-in-vba-what-is-the-difference-byref-and-byval-arguments-vba-interview-question [ByRef와 ByVal의 차이점은 무엇입니까 Arguments?]: 이것은 중요한 VBA 질문입니다. ByVal 및 ByRef는 인수를 다르게 전달하는 데 사용됩니다. 하나는 원래 변수를 변경하고 다른 하나는 원래 변수를 변경하지 않습니다.
link : / using-loops-how-to-loop-through-sheets-in-excel-using-vba [VBA를 사용하여 Excel에서 시트를 반복하는 방법]: VBA에서 Excel의 일반적인 지루한 작업을 자동화하면서 각 시트를 반복 할 필요가 있습니다. 예를 들어 보겠습니다. Activeworkbook의 모든 시트에서 반복되는 VBA 코드 및 시트 인쇄 이름`link : / events-in-vba-the-events-in-excel-vba [Excel VBA의 이벤트]`: 때때로 특정 이벤트가 발생합니다. Excel에서 특정 이벤트가 발생할 때 작업을 수행하기 위해 Excel VBA 이벤트 *
인기 기사 :
link : / keyboard-formula-shortcuts-50-excel-shortcuts-to-increase-your-productivity [50 개의 Excel 단축키로 생산성 향상]| * 작업 속도를 높이세요. 이 50 개의 바로 가기를 사용하면 Excel에서 더 빠르게 작업 할 수 있습니다.
link : / formulas-and-functions-introduction-of-vlookup-function [Excel의 VLOOKUP 함수]| 이것은 다른 범위와 시트에서 값을 조회하는 데 사용되는 Excel의 가장 많이 사용되고 인기있는 기능 중 하나입니다.
link : / tips-countif-in-microsoft-excel [Excel 2016의 COUNTIF]| *이 놀라운 함수를 사용하여 조건으로 값을 계산합니다. 특정 값을 계산하기 위해 데이터를 필터링 할 필요가 없습니다.
Countif 기능은 대시 보드를 준비하는 데 필수적입니다.
link : / excel-formula-and-function-excel-sumif-function [Excel에서 SUMIF 함수 사용 방법]| 이것은 또 다른 대시 보드 필수 기능입니다. 이를 통해 특정 조건에 대한 값을 합산 할 수 있습니다.