동일 차별화 세포
와 같은 셀 구분 이 기사에서는 조건부 서식을 사용하여 두 배열을 비교하여 Excel의 차이를 표시하는 방법에 대해 알아 봅니다.
조건부 서식 Excel은 일부 기준에 따라 데이터를 강조 표시하는 데 사용됩니다. Excel 워크 시트를 검토하는 것만으로는 다양한 추세를 확인하기 어려울 것입니다. Excel의 조건부 서식은 데이터를 시각화하고 워크 시트를 이해하기 쉽게 만드는 방법을 제공합니다.
문제를 해결하는 방법?
먼저이 작업의 논리를 이해해야합니다. 목록을 비교하려면 셀 값을 일치시키고 일치 된 값의 기록을 유지해야합니다. 레코드를 기반으로 다른 목록과 다른 셀을 강조 표시합니다.
먼저 데이터에 대한 공식을 사용하여 논리를 이해합니다.
예 :
여기에 이름 목록이 있습니다. 하나는 이름 목록이고 다른 하나는 그들이 속한 각 국가입니다. 동일한 작업을 수행하는 두 가지 방법이 있지만 약간의 차이가 있습니다.
-
대소 문자 구분 공식. 대소 문자를 구분하지 않는 공식
대소 문자 구분 공식
값과 일치하는 셀을 비교하고 강조 표시하는 수식을 작성합니다. 브라질 출신 국가를 강조해야합니다. 이를 위해 EXACT 함수를 사용합니다. EXACT 함수는 비교하여 일치하면 TRUE를 반환하고 그렇지 않으면 FALSE를 반환합니다.
일반 공식 :
= EXACT ( cell1, "value")
cell1 : 목록 값의 첫 번째 값 : 일치 할 값, 셀 참조 또는 따옴표 ( “) 문자로 제공 할 수 있습니다.
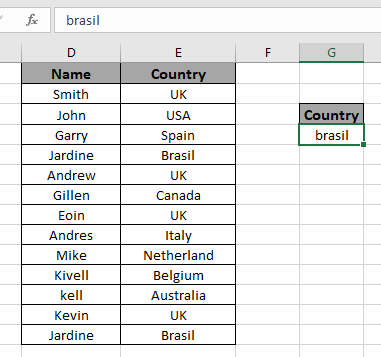
이러한 차이점을 강조하기 위해 조건부 서식 셀에서 수식을 사용합니다.
이제이 수식을 사용하여 셀 값을 강조 표시합니다.이를 위해 Excel의 조건부 서식 도구를 사용합니다.
이제 첫 번째 목록에 조건부 서식을 적용합니다. 그런 다음 두 번째 목록으로 진행합니다. 배열 또는 배열 1. 홈> 조건부 서식> 새 규칙을 선택합니다.
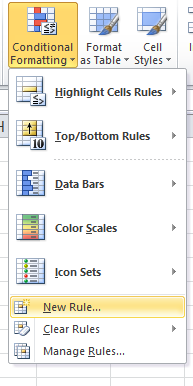
대화 상자가 나타나면 수식을 사용하여 서식을 지정할 셀 결정 옵션을 선택합니다. 그러면 수식 상자가 나타납니다.
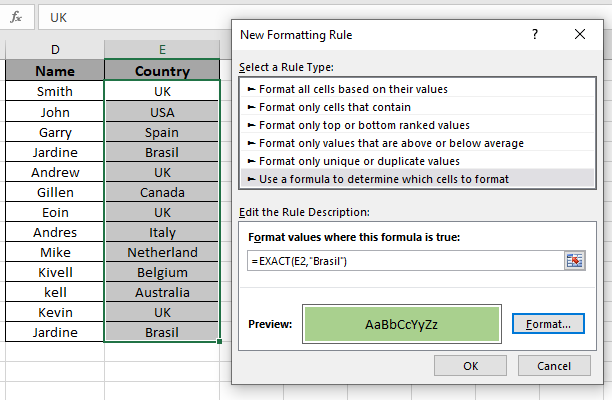
수식 상자의 수식을 사용합니다.
= EXACT ( E2 , "Brasil" )
설명 :
EXACT 함수는 C2 셀 값을 “Brasil”과 일치시키고 다음을 반환합니다. TRUE 또는 FALSE
조건부 서식은 함수가 TRUE를 반환하는 값을 강조 표시합니다.
서식을 녹색으로 채우고 확인을 클릭합니다.
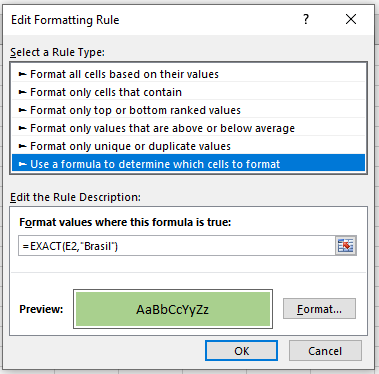
Click Ok to get the names who belong from "Brasil".
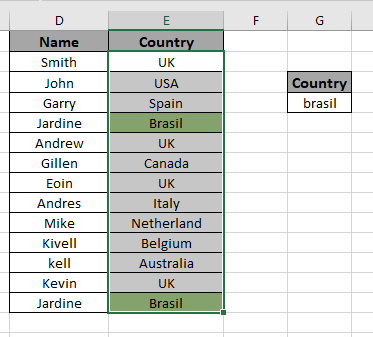
보시다시피 조건부 서식 도구를 사용하여 다른 셀의 값에 따라 셀 색상을 변경하십시오.
대소 문자 구분-구분 공식
수식을 사용하여 값과 일치하는 셀을 비교하고 강조 표시합니다. 영국 출신 국가를 강조해야합니다. 이를 위해 셀 참조 옵션을 사용합니다.
일반 공식의 구문 :
= cell1 = fixed_cell_reference (value)
변수 :
cell1 : 목록 값의 첫 번째 값 : 일치 할 값, 셀 참조 또는 따옴표 ( “) 문자로 제공 할 수 있습니다.
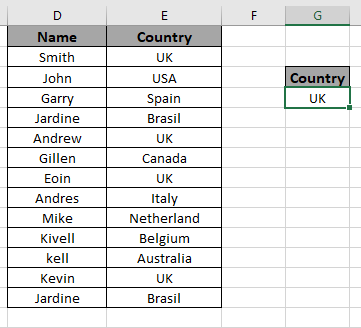
이러한 차이점을 강조하기 위해 조건부 서식 셀에서 수식을 사용합니다.
이제이 수식을 사용하여 셀 값을 강조 표시합니다.이를 위해 Excel의 조건부 서식 도구를 사용합니다.
이제 첫 번째 목록에 조건부 서식을 적용합니다. 그런 다음 두 번째 목록으로 진행합니다. 배열 또는 배열 1. 홈> 조건부 서식> 새 규칙을 선택합니다.
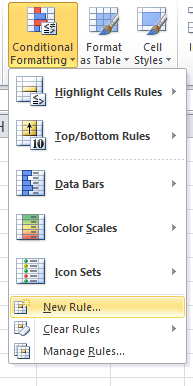
A dialog box appears and choose Use a formula to determine which cells to format option. Then a formula box appears.
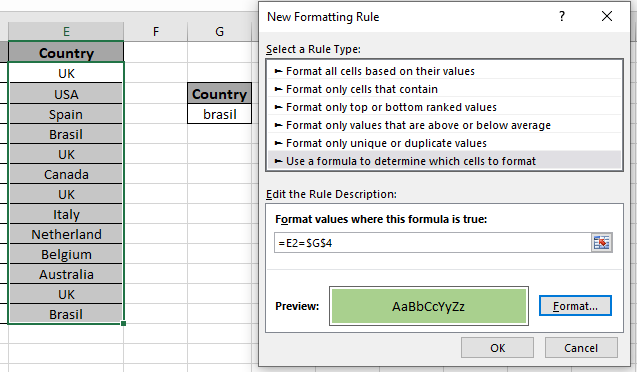
수식 상자의 수식을 사용합니다.
= E2 = $G$4
설명 :
수식은 G4 셀 값으로 E2 셀 값을 확인하고 TRUE 또는 FALSE를 반환합니다.
$ G $ 4 : 고정 셀 참조 형식입니다.
형식을 녹색으로 채우고 클릭 OK.
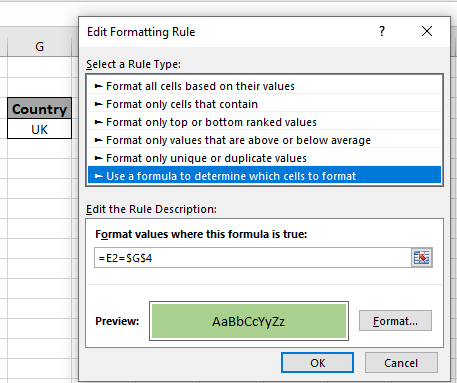
“Brasil”에 속한 이름을 얻으려면 Ok를 클릭하십시오.
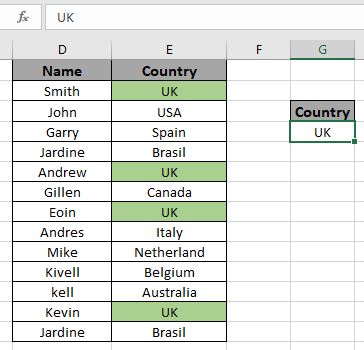
보시다시피 엑셀 셀 색상 변경 바 조건부 서식 도구를 사용하여 다른 셀의 값을 조정합니다.
참고 :
-
셀 참조 및 고정 셀 참조를 신중하게 사용하십시오.
-
조건부 서식 도구를 사용하기 전에 셀을 선택해야합니다.
-
텍스트 값은 셀 참조로 지정하거나 따옴표 ( “)를 사용하여 함수에 직접 지정할 수 있습니다.
-
EXACT 함수는 대소 문자를 구분하는 함수입니다.
사용 된 Excel에서 조건부 서식을 사용하는 방법을 배웠기를 바랍니다. 일치하는 셀을 구별하고 차이점을 강조합니다. 여기에서 Excel에서 더 많은 조건부 수식을 살펴보십시오. Excel 2016, 2013 및 2010에서 조건부 서식을 수행 할 수 있습니다.이 문서와 관련하여 해결되지 않은 쿼리가 있으면 아래에 언급 해주십시오. 도움을 드리겠습니다. .
관련 문서 :
link : / tips-countif-in-microsoft-excel [Excel에서 Countif 함수 사용 방법]
link : / excel-range-name-expanding-references-in-excel [Excel의 확장 참조]
link : / excel-generals-relative-and-absolute-reference-in-excel [ Excel의 상대 및 절대 참조]
link : / excel-generals-shortcut-to-toggle-between-absolute-and-relative-references-in-excel [바로 가기 Excel에서 절대 참조와 상대 참조 간 전환]
link : / lookup-formulas-dynamic-worksheet-reference [Dynamic Worksheet Reference]
link : / excel-range-name-all-about-named-ranges-in-excel [Excel의 명명 된 범위에 관한 모든 것]
link : / information-formulas-total-number-of-rows-in-range-in-excel [Excel에서 범위의 총 행 수]
link : / excel-range-name-dynamic-named-ranges-in-excel [Excel의 동적 명명 된 범위]
인기 기사 :
link : / keyboard-formula-shortcuts-50-excel-shortcuts-to-increase-your-productivity [50 Excel 단축키로 생산성 향상]
link : / formulas-and-functions-introduction-of-vlookup-function [Excel의 VLOOKUP 함수]
link : / tips-countif-in-microsoft-excel [Excel 2016의 COUNTIF]
link : / excel-formula-and-function-excel-sumif-function [Excel에서 SUMIF 함수 사용 방법]