Excel에서 조회 6 개 공식
우리는 모두 Excel 함수 VLOOKUP의 유명한 스타를 알고 있습니다. 일반적으로 고유 ID로 값을 찾는 데 사용됩니다. 그러나 이것이 Excel에서 값을 찾는 데 사용할 수있는 유일한 기능은 아닙니다. 값을 조회하는 데 사용할 수있는 다른 많은 함수와 수식이 있습니다. 이 기사에서는 이러한 모든 Excel 조회 함수와 수식을 소개합니다. 일부는 Excel의 VLOOKUP 함수보다 훨씬 낫습니다. 그래서 끝까지 읽으십시오.
1.link : / lookup-formulas-introduction-of-vlookup-function [Excel VLOOKUP 함수]

firstexcel 조회 기능은 물론 VLOOKUP 기능입니다. 이 기능은 이유가 있습니다. 이 함수를 사용하여 조회 이상의 작업을 수행 할 수 있습니다. 그러나이 함수의 기본 작업은 테이블의 값을 왼쪽에서 오른쪽으로 조회하는 것입니다.
VLOOKUP 함수 구문 :
|
= table_array, col_index_number, [range_lookup]) |
_Lookup_value : _ Table Array의 첫 번째 열에서 검색 할 값입니다.
_Table_array : _ 조회 / 검색 할 테이블 _col_index_number : _ * 결과를 가져 오려는 Table Array의 열 번호.
_ [range_lookup] : _ 정확한 값을 검색하려면 FALSE, 대략적인 일치를 원하는 경우 TRUE입니다.
VLOOKUP의 장점 :
-
사용하기 쉬운.
빠른 다중 사용 * 수직 순서로 값을 찾는 데 가장 적합합니다.
단점 :
Vertical Lookup에만 사용됩니다. 첫 번째로 일치하는 값만 반환합니다.
-
MATCH 기능과 함께 사용할 때까지 정적입니다.
-
조회 값의 왼쪽에서 값을 조회 할 수 없습니다.
이 Excel 조회 수식에 대한 자세한 내용은`link : / lookup-formulas-introduction-of-vlookup-function [here]`을 읽을 수 있습니다.
2.link : / lookup-formulas-hlookup-function-in-excel [Excel HLOOKUP 함수]
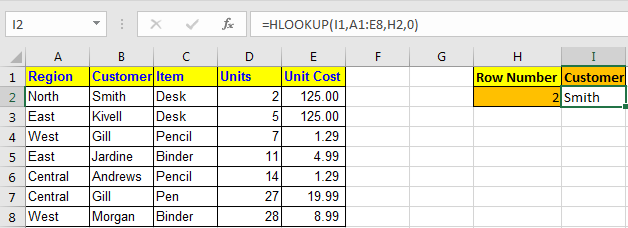
HLOOKUP 함수는 VLOOKUP 함수에서 누락 된 부분입니다. HLOOKUP 함수는 값을 가로로 조회하는 데 사용됩니다. 즉, 열의 값을 일치시켜 Excel에서 값을 조회하고 행에서 값을 가져 오려면 HLOOKUP 함수를 사용합니다. 이것은 정확히 VLOOKUP 함수의 적절합니다.
HLOOKUP 구문
=HLOOKUP(lookup value, table array, row index number, [range_lookup] )
조회 값 : * 찾고있는 값입니다.
Table Array : * 값을 찾고있는 테이블입니다.
행 인덱스 번호 : * 데이터를 검색하려는 테이블의 행 번호입니다.
[range_lookup] : 일치 유형입니다. 정확히 일치하는 경우 0이고 대략적인 일치 인 경우 1입니다. *
HLOOKUP 함수의 장점 :
-
수평으로 값을 조회 할 수 있습니다.
-
사용하기 쉬운.
빠른 다중 사용
단점 :
Horizontal Lookup에만 사용됩니다. 일치하는 첫 번째 값만 반환합니다.
-
MATCH 함수와 함께 사용할 때까지 정적입니다.
-
표에서 조회 값 위의 값을 조회 할 수 없습니다.
이 Excel 조회 함수`link : / lookup-formulas-hlookup-function-in-excel [here]`에 대해 알아볼 수 있습니다.
3.link : / lookup-formulas-use-index-and-match-to-lookup-value [The INDEX-MATCH Lookup Formula]

VLOOKUP 및 HLOOKUP이 도달 할 수없는 경우이 공식은 도달 할 수 있습니다. 이것은 Excel 2016까지 Excel에서 가장 좋은 조회 수식입니다 (XLOOKUP이 진행 중입니다).
INDEX MATCH의 일반 공식
=INDEX (Result_Range,MATCH(lookup_value,lookup range,0))
Result_Range : 값을 검색하려는 범위입니다.
Lookup_value : 일치시킬 값입니다.
Lookup_Range : * 조회 값과 일치시키려는 범위입니다.
INDEX-MATCH 조회 공식의 장점 :
-
네 방향으로 조회 할 수 있습니다. 조회 값의 왼쪽과 위쪽에있는 값을 조회 할 수 있습니다.
-
동적.
-
행 또는 열 인덱스를 정의 할 필요가 없습니다.
단점 :
-
신규 사용자에게는 어려울 수 있습니다.
-
두 개의 Excel 기능을 조합하여 사용합니다. 사용자는`link : / lookup-formulas-excel-index-function [INDEX]`의 작동 방식을 이해해야합니다.
및`link : / lookup-formulas-excel-match-function [MATCH]`
함수.
이 공식`link : / lookup-formulas-use-index-and-match-to-lookup-value [here]`에 대해 알아볼 수 있습니다.
4 :`link : / lookup-formulas-how-to-lookup-values-using-excel-offset-match-function [Excel OFFSET-MATCH Lookup Formula]`
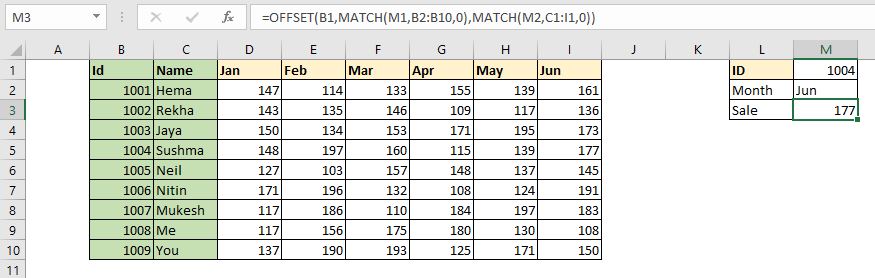
이것은 값을 동적으로 조회하는 데 사용할 수있는 또 다른 공식입니다.
이 Excel 조회 수식은 OFFSET 함수를 앵커 함수로 사용하고 MATCH를 피더 함수로 사용합니다. 이 공식을 사용하면 행과 열을 조회하여 테이블에서 값을 동적으로 검색 할 수 있습니다.
일반 공식,
|
= |
StartCell : * 조회 테이블의 시작 셀입니다. A2 : A10 범위에서 조회하려는 경우 StartCell은 A1이됩니다.
RowLookupValue : StartCell 아래의 행에서 찾으려는 조회 값입니다. RowLookupRange : RowLookupValue를 조회하려는 범위입니다. StartCell (A2 : A10) 미만의 범위입니다. ColLookupValue : * 열 (헤더)에서 찾으려는 조회 값입니다.
ColLookupRange : * ColLookupValue를 조회하려는 범위입니다. StartCell의 오른쪽에있는 범위입니다 (예 : B1 : D1).
이 Excel 조회 기술의 장점 :
빠르게 가로 및 세로로 조회 할 수 있습니다.
-
동적
단점 :
-
어떤 사람들에게는 복잡합니다.
-
OFFSET 기능과 MATCH 기능의 작동을 이해해야합니다.
이 조회 공식`link : / lookup-formulas-how-to-lookup-values-using-excel-offset-match-function [here]`
상세히.
5 :`link : / lookup-formulas-lookup-to-left-with-vlookup-function-in-excel [Excel LOOKUP Formula Multiple Values]`

위의 모든 조회 수식은 배열에서 처음 찾은 값을 반환합니다. 둘 이상의 일치하는 항목이 있으면 다른 일치 항목을 반환하지 않습니다. 이 경우이 공식은 하루를 절약하기 위해 실행됩니다.
이 수식은 첫 번째 일치 항목 만 반환하는 대신 목록에서 일치하는 모든 값을 반환합니다.
이 수식은 INDEX, ROW 및 IF 함수를 주 함수로 사용합니다. IFERROR 함수는 선택적으로 오류를 처리하는 데 사용할 수 있습니다.
일반 공식
{=INDEX(array,SMALL(IF(lookup_value=lookup_value_range,ROW(lookup_value_range)-ROW(first cell of lookup_value_range)+1),ROW(1:1)))}
배열 : 데이터를 가져올 범위입니다.
lookup_value : 필터링하려는 lookup_value입니다.
lookup_value_range : lookup_value를 필터링 할 범위입니다.
lookup_value 범위의 첫 번째 셀 : lookup_value 범위가 $ A $ 5 : $ A $ 100이면 $ A $ 5입니다.
중요 : 모든 것이`link : / excel-range-name-absolute-reference-in-excel [absolute referenced]`여야합니다. lookup_value는 요구 사항에 따라 상대적 일 수 있습니다.
배열 수식으로 입력하십시오. 수식을 작성한 후 CTRL + SHIFT + ENTER 키를 눌러 배열 수식으로 만듭니다.
gif에서 볼 수 있듯이 Excel 테이블에서 모든 일치 항목을 반환합니다.
장점 :
-
Excel 표에서 여러 일치 값을 반환합니다.
-
동적
단점 :
-
새로운 사용자가 이해하기에는 너무 복잡합니다.
배열 수식 사용 가능한 출력 수를 정의하고이 수식을 다중 셀 배열 수식으로 적용해야합니다 (Excel 2019 및 365에는 없음).
-
천천히.
이 공식`link : / lookup-formulas-lookup-to-left-with-vlookup-function-in-excel [here]`에 대해 배울 수 있습니다.
상세히.
6 :`link : / lookup-formulas-lookup-to-left-with-vlookup-function-in-excel [VLOOKUP-CHOOSE Lookup Excel Formula]`
 So, most people say that it is not possible to lookup values from the left of the lookup value in Excel using VLOOKUP function. Well, I am sorry to say, but they are wrong. We can lookup to the left of the lookup value in Excel using VLOOKUP function with the help of the CHOOSE function.
So, most people say that it is not possible to lookup values from the left of the lookup value in Excel using VLOOKUP function. Well, I am sorry to say, but they are wrong. We can lookup to the left of the lookup value in Excel using VLOOKUP function with the help of the CHOOSE function.
일반 공식 :
= VLOOKUP ( lookup_value , CHOOSE ( { 1 , 2 } , lookup_range , req_range ) , 2 , 0)
lookup_value : 찾을 값 lookup_range : range, 찾을 곳 lookup_value req_range : range, 해당 값이 필요한 곳 2 : 두 번째 열, req_range를 나타내는 num 0 : 정확히 일치하는 항목을 찾습니다.이 수식에서 기본적으로 내부에 가상 테이블을 생성합니다. CHOOSE 함수를 사용하는 공식. CHOOSE 함수는 두 열의 테이블을 만듭니다. 첫 번째 열에는 조회 범위가 포함되고 두 번째 열에는 결과 범위가 포함됩니다.
VLOOKUP-CHOOSE 조회 공식의 장점 :
검색 값 왼쪽에서 검색 할 수 있습니다. Fast * Easy
단점 :
-
CHOOSE 기능은 거의 사용되지 않습니다. 사용자는 작동 방식을 이해해야합니다.
이 조회 공식`link : / lookup-formulas-lookup-to-left-with-vlookup-function-in-excel [here]`에 대해 알아볼 수 있습니다.
네, 이것들은 다른 조회 함수와 공식입니다.
그게 다가 아닙니다. Excel 수식의 다양한 조합을 사용하여 만들 수있는 더 많은 조회 수식이 Excel에있을 수 있습니다. 특별한 조회 기술이 있으면 아래 댓글 섹션에서 공유하십시오. 우리는 당신의 이름과 함께 우리 기사에 그것을 포함시킬 것입니다.
도움이되고 유익했기를 바랍니다. 이 기사에 대해 의문이 있으시면 아래 댓글 섹션에서 저에게 물어보십시오.
관련 기사 :
link : / excel-365-functions-10-new-functions-in-excel-2019-and-365 [Excel 2019 및 365의 10 가지 새로운 기능]: Excel 2016 및 이전 버전에서 사용할 수있는 기능은 작동하기에 충분하지만 모든 종류의 계산 및 자동화에서 때로는 공식이 까다로워집니다. 이러한 종류의 사소하지만 중요한 문제는 Excel 2019 및 365에서 해결됩니다.
link : / lookup-formulas-17-things-about-excel-vlookup [17 Excel VLOOKUP에 대한 정보]: VLOOKUP은 조회 공식이 아니라 그 이상입니다. VLOOKUP에는 다른 많은 기능이 있으며 여러 목적으로 사용할 수 있습니다. 이 기사에서는 VLOOKUP 함수의 가능한 모든 사용을 살펴 봅니다.
link : / excel-chart-10-creative-advanced-excel-charts-to-rock-your-dashboard [대시 보드를 돋보이게하는 크리에이티브 고급 Excel 차트 10 개]: Excel은 다음 작업에 사용할 수있는 강력한 데이터 시각화 도구입니다. Excel에서 멋진 차트를 만듭니다. 이 15 가지 고급 엑셀 차트는 동료와 상사를 매료시키는 데 사용할 수 있습니다.
link : / excel-chart-4-creative-target-vs-achievement-charts-in-excel [4 Creative Target Vs Achievement Charts in Excel]: 목표 대 성취 차트는 모든 비즈니스에서 가장 기본적이고 중요한 차트입니다. . 따라서 가능한 한 가장 창의적인 방법으로 배치하는 것이 좋습니다. 이 4 가지 창의적인 차트는 대시 보드가 프레젠테이션을 멋지게 만들 수 있습니다.
인기 기사 :
link : / keyboard-formula-shortcuts-50-excel-shortcuts-to-increase-your-productivity [50 개의 Excel 단축키로 생산성 향상]| 작업 속도를 높이십시오. 이 50 개의 바로 가기를 사용하면 Excel에서 더 빠르게 작업 할 수 있습니다.
link : / formulas-and-functions-introduction-of-vlookup-function [Excel VLOOKUP 함수 사용 방법]| 이것은 다른 범위와 시트에서 값을 조회하는 데 사용되는 Excel의 가장 많이 사용되고 인기있는 기능 중 하나입니다. link : / tips-countif-in-microsoft-excel [사용 방법]
link : / formulas-and-functions-vlookup-function [Excel]
link : / tips-countif-in-microsoft-excel [COUNTIF 함수]| 이 놀라운 기능을 사용하여 조건으로 값을 계산합니다.
특정 값을 계산하기 위해 데이터를 필터링 할 필요가 없습니다. Countif 기능은 대시 보드를 준비하는 데 필수적입니다.
link : / excel-formula-and-function-excel-sumif-function [Excel에서 SUMIF 함수 사용 방법]| 이것은 또 다른 대시 보드 필수 기능입니다. 이를 통해 특정 조건에 대한 값을 합산 할 수 있습니다.