Microsoft Excel에서 사전 VLOOKUP
_ 우리 모두 알고 있듯이 Vlookup 수식은 가장 왼쪽 열에서 값을 조회하는 데 사용됩니다. 고급 Vlookup 기능에서는 개선 된 결과를 위해 다른 기능을 결합합니다 ._
이 기사에서는 Vlookup을 사용하여 문제를 사전에 해결하는 방법을 배웁니다. 이는 동적 대시 보드를 만드는 데 도움이 될 수도 있습니다.
아래는 Advance Vlookup의 이미지입니다 (이미지 1 참조).
이 예제에서는 도우미 열을 만들고 범위 이름을 정의했으며 두 개의 조회 값을 기반으로 결과를 얻었습니다.
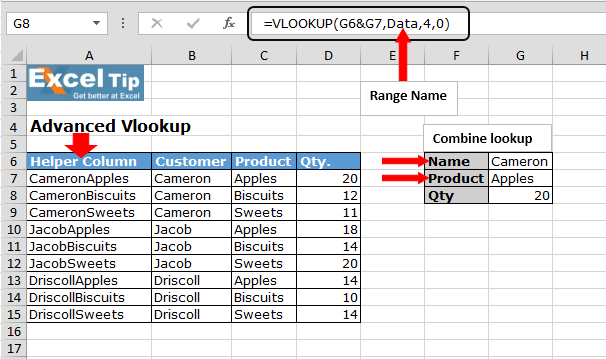
처음부터 이해합시다 :-
고객 이름, 제품 및 수량이 A6 : C15 범위에있는 데이터가 있습니다. 다른쪽에는 두 개의 드롭 다운 목록이 있습니다.-첫 번째는 고객 이름이고 두 번째는 제품이므로 선택에 따라 수량을 검색하려고합니다.
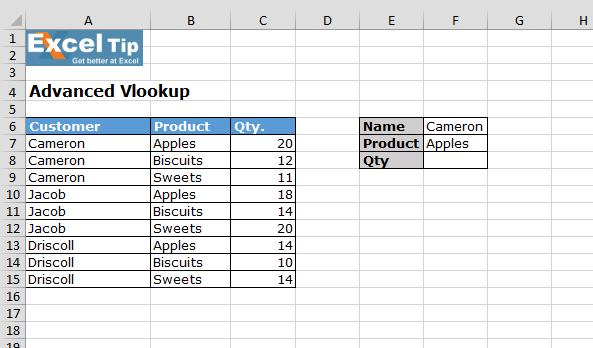
1 단계 : * 도우미 열 삽입, 아래 단계를 따르십시오.
A 열 앞에 열 삽입 헤더 이름 쓰기 : Helper Column * 수식 입력 : = B7 & C7
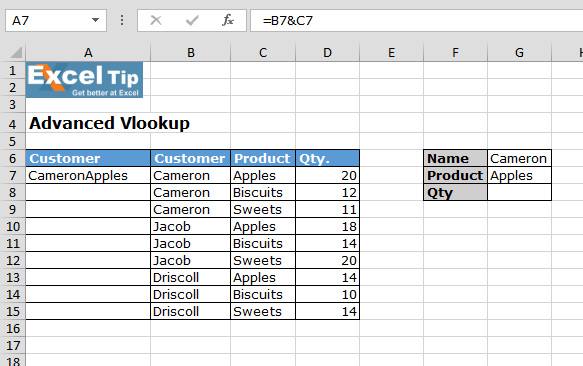
-
A8 : A15
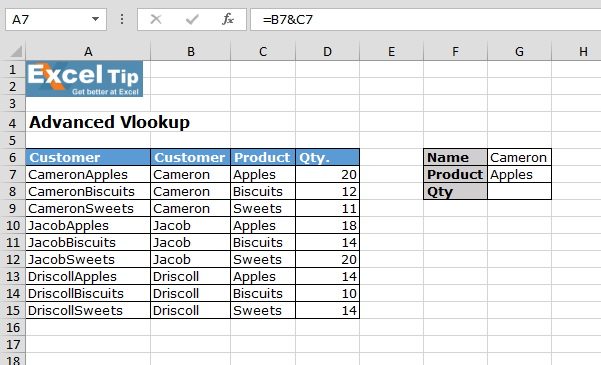
범위의 동일한 수식을 복사합니다. ===== 2 단계 : * 범위 이름 정의 아래 단계를 따르십시오.
-
범위 선택 A7 : D15
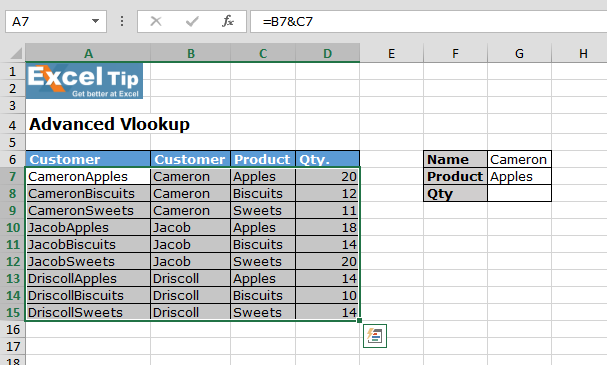
-
수식 탭> 정의 된 이름 그룹> 이름 정의 클릭
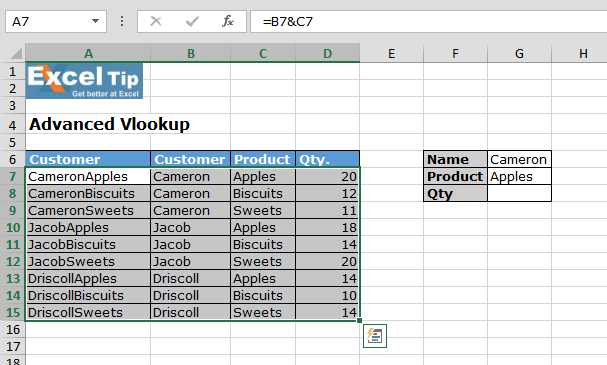
새 이름 대화 상자가 나타납니다 범위 이름 입력 * 범위 선택
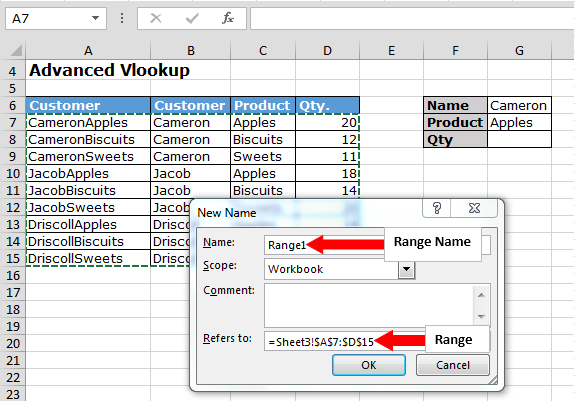
확인을 클릭하십시오 ===== 3 단계 : * 공식 입력 아래 주어진 단계를 따르십시오 :
셀 G8에 수식 입력 = VLOOKUP (G6 & G7, Range1,4,0)
-
Enter를 누르십시오
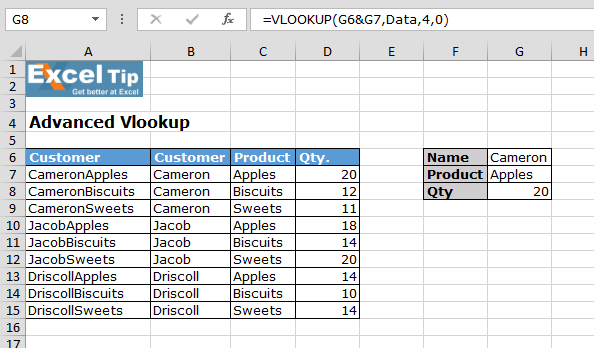
이 수식은 선택한 옵션에 따라 결과를 제공합니다. 드롭 다운 목록에서 선택을 변경할 때마다 결과가 변경됩니다. 수식 설명 : * = VLOOKUP (G6 & G7, Data, 4,0)
1) = VLOOKUP (G6 & G7 : 함수의이 부분은 조회를 위해 이름과 제품을 결합하는 데 도움이됩니다. 2) Range1 : 이름을 정의한 배열입니다. 3) 4,0 : 조회를 통한 픽업 열이고 0은 정확한 값을 선택하도록 정의
![]()
![]()
![]()