Excel에서 만약 값에서 목록을 확인
따라서 값이 목록에 있는지 여부를 알고 싶을 때가 있습니다. 우리는`link : / lookup-formulas-using-a-vlookup-formula-to-check-if-a-value-exists [using VLOOKUP]`를 수행했습니다. 그러나 COUNTIF 함수를 사용하여 동일한 작업을 수행 할 수도 있습니다. 따라서이 기사에서는 값이 목록에 있는지 또는 다양한 방법을 사용하지 않는지 확인하는 방법을 배웁니다.
COUNTIF 함수를 사용하여 범위 내 값 확인 우리가 알고 있듯이`link : / tips-countif-in-microsoft-excel [COUNTIF function in excel]`을 사용하여 특정 값이 몇 번 발생하는지 알 수 있습니다. 범위. 따라서 범위에서 특정 값을 계산하고 그 값이 0보다 크면 범위 내에 있음을 의미합니다. 그렇지 않나요?
일반 공식
=COUNTIF(range,value)>0
범위 : 값이 범위 내에 있는지 확인하려는 범위입니다.
값 : 범위에서 확인할 값입니다.
예를 봅시다 :
Excel Find Value is in Range Example이 예제에서는 아래 샘플 데이터가 있습니다. C2의 주어진 항목이 A2 : A9 범위에 있거나 항목 목록이라고 말하면 셀 D2를 체크인해야합니다. 있는 경우 TRUE를 인쇄하고 FALSE를 인쇄합니다.
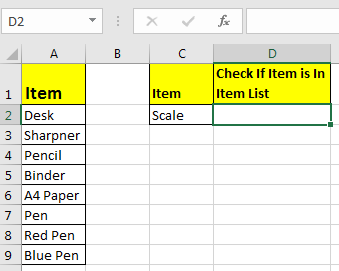
D2 셀에 다음 수식을 작성합니다.
=COUNTIF(A2:A9,C2)>0
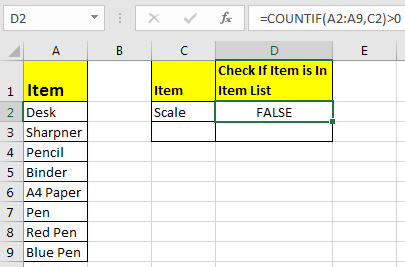
C2는 “scale”을 포함하고 항목 목록에 없으므로 FALSE를 표시합니다.
우리가 원했던 그대로. 이제 위 수식에서 ‘scale’을 ‘Pencil’로 바꾸면 TRUE가 표시됩니다.
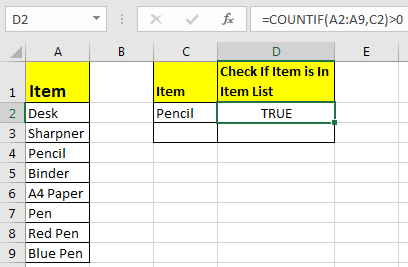
이제이 TRUE와 FALSE는 매우 뒤죽박죽으로 보입니다. 출력을 사용자 정의하는 것은 어떻습니까? 값이 목록에있을 때와 없을 때 각각 “발견됨”또는 “찾을 수 없음”을 표시하는 것은 어떻습니까?
이 테스트는 TRUE와 FALSE를 제공하므로 Excel의 IF 함수와 함께 사용할 수 있습니다.
다음 공식을 작성하십시오.
=IF(COUNTIF(A2:A9,C2)>0,"in List","Not in List")
이것을 출력으로 갖게됩니다.
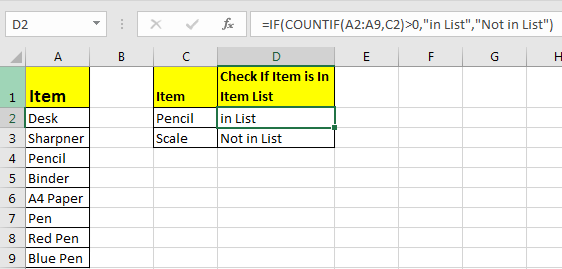
if 수식에서 “> 0″을 제거하면 어떻게됩니까?
=IF(COUNTIF(A2:A9,C2),"in List","Not in List")
잘 작동합니다. 위와 같은 결과가 나타납니다. 왜? `link : / tips-if-condition-in-excel [IF function in excel]`은 0보다 큰 값을 TRUE로 취급하기 때문입니다. ===== 와일드 카드 연산자를 사용하여 값이 범위에 있는지 확인하는 방법 목록에 일치하는 항목이 있는지 여부를 알고 싶을 때가 있습니다. 정확히 일치하는 것이 아니라 일치하는 것을 원하는 경우를 의미합니다.
예를 들어, 위에 주어진 목록에 “red”가있는 것이 있는지 확인하고 싶습니다. 그렇게하려면이 공식을 작성하십시오.
=IF(COUNTIF(A2:A9,"red"),"in List","Not in List")
목록에 “빨간색 펜”이 있으므로 TRUE를 반환합니다. 빨간색을 분홍색으로 바꾸면 FALSE를 반환합니다. 시도 해봐.
이제 여기에 목록의 값을 하드 코딩했지만 값이 셀에있는 경우 우리가 가장 좋아하는 셀 B2에이 수식을 작성합니다.
IF(COUNTIF(A2:A9,""&B2&""),"in List","Not in List")
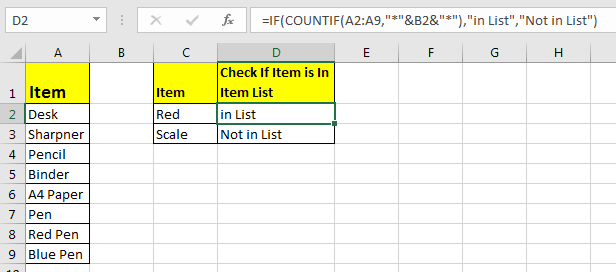
동일한 작업을 수행 할 수있는 한 가지 방법이 더 있습니다. Excel에서 MATCH 함수를 사용하여 열에 값이 포함되어 있는지 확인할 수 있습니다. 방법을 봅시다.
MATCH 함수를 사용하여 값이 목록에 있는지 찾기 우리 모두가 알고 있듯이 Excel의 MATCH 함수가 있으면 값의 인덱스를 반환하고 그렇지 않으면 # N / A 오류를 반환합니다. 따라서 ISNUMBER를 사용하여 함수가 숫자를 반환하는지 확인할 수 있습니다.
숫자`link : / logical-formulas-the-isnumber-function-in-excel [ISNUMBER]`를 반환하는 경우
TRUE로 표시되고 그렇지 않으면 FALSE임을 의미하며 그 의미를 알 수 있습니다.
C2 셀에 다음 수식을 작성합니다.
=ISNUMBER(MATCH(C2,A2:A9,0))
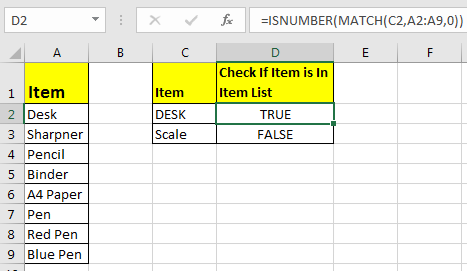
`link : / lookup-formulas-excel-match-function [MATCH function]`은 A2 : A9 범위의 C2 셀에서 정확히 일치하는 값을 찾습니다.
DESK가 목록에 있으므로 SCALE에 대해 TRUE 값과 FALSE를 표시합니다.
예, 이것들은 값이 목록에 있는지 여부를 찾은 다음 IF 함수를 사용하여 원하는대로 조치를 취할 수있는 방법입니다. 가능한 최선의 방법으로 범위에서 값을 찾는 방법을 설명했습니다. 의견이 있으면 알려주세요. 댓글 섹션은 모두 귀하의 것입니다.
관련 기사 :
link : / excel-text-formulas-check-if-cell-contains-specific-text [Excel에서 셀에 특정 텍스트가 있는지 확인하는 방법]
link : / excel-text-formulas-check-a-list-of-texts-in-string [Excel에서 문자열의 텍스트 목록을 확인하는 방법]
link : / excel-array-formulas-calculating-the-average-difference-between-list-price-and-sale-price [Excel에서 목록 간의 평균 차이를 계산하는 방법]
link : / lookup-formulas-retrieving-every-nth-value-in-a-range [Excel의 목록에서 모든 N 번째 값을 가져 오는 방법]
인기 기사 :
link : / keyboard-formula-shortcuts-50-excel-shortcuts-to-increase-your-productivity [50 Excel 단축키로 생산성 향상]
link : / formulas-and-functions-introduction-of-vlookup-function [Excel에서 VLOOKUP 함수를 사용하는 방법]
link : / tips-countif-in-microsoft-excel [Excel에서 COUNTIF 함수를 사용하는 방법]
link : / excel-formula-and-function-excel-sumif-function [Excel에서 SUMIF 함수를 사용하는 방법]