마지막 공백이 아닌 셀과의 차이
이 기사에서는 Excel에서 비어 있지 않은 마지막 셀과 차이를 만드는 방법을 배웁니다.
먼저 함수에 대한 지식을 얻으십시오.
`link : / lookup-formulas-excel-lookup-function [LOOKUP function]`은 범위에서 예상 값을 찾고 범위 또는 해당 값에서 값을 반환합니다.
===
여기서는 LOOKUP 함수의 속성 중 하나를 사용합니다.
LOOKUP 함수가 정확히 일치하는 항목을 찾을 수없는 경우 마지막 및 가장 가까운 값을 반환합니다. 마지막으로 찾은 값을 반환합니다. 아래 구문을 사용합니다.
===
구문 :
|
= <>”” , Cell – ( 2 , 1 / (
), ) , last_result ) |
여기서는`link : / excel-range-name-expanding-references-in-excel [exp_ranges]`인 excel의 속성을 하나 더 사용할 것입니다.
확장 범위는 절대 참조 ($ A $ 1)
및 상대 참조 (A1)가 모두 사용됩니다.
설명 :
-
Exp_range <> “”는 TRUE 및 FALSE의 배열을 반환합니다. . LOOKUP 함수는 TRUE를 1로, FALSE를 0으로 간주합니다.. 1 / (exp_range <> “”) * 배열의 각 값이 1로 나누기 아래있을 때 1과 #VALUE! 오류.
-
조회 값은 2이므로 1과 #value 오류로 구성된 배열에서 마지막으로 찾은 값 1은 비어 있지 않은 마지막 셀을 반환합니다.
-
이 함수는 Cell <> “”* 조건이 TRUE 인 경우 차이를 반환하고 그렇지 않으면 얻은 last_result를 반환합니다.
예를 들어 이해합시다.
여기에 측정 된 값이 있고 그 결과를 열에 기록했습니다. 데이터 사이에 빈 셀이 있습니다.
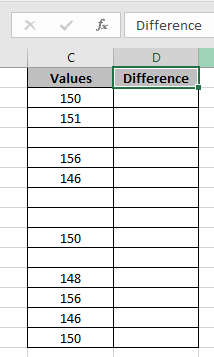
D4 셀의 공식을 사용하십시오.
|
= IF ( C3<>”” , C3 – LOOKUP ( 2 , 1 / ( $C$2:C2<>”” ), $C$2:C2), D2) |
설명 :
C3 <> “”**는 셀이 비어 있는지 확인합니다.
$ C $ 2 : C2 <> “”는 TRUE 및 FALSE의 배열을 반환합니다. LOOKUP 함수는 TRUE를 1로, FALSE를 0으로 간주합니다. 1 / ($ C $ 2 : C2 <> “”) * 배열의 각 값이 1로 나뉘어지면 1과 #VALUE! 오류.
-
조회 값은 2이므로 1과 #VALUE의 배열에서 마지막으로 발견 된 1의 값! 오류는 비어 있지 않은 마지막 셀을 반환합니다.
이 함수는 Cell <> “”* 조건이 TRUE 인 경우 차이를 반환하고 그렇지 않으면 얻은 last_result를 반환합니다.
여기서 범위는`link : / excel-range-name-expanding-references-in-excel [expanding range]`및 단일 셀 참조에 대한 셀 참조로 지정됩니다.
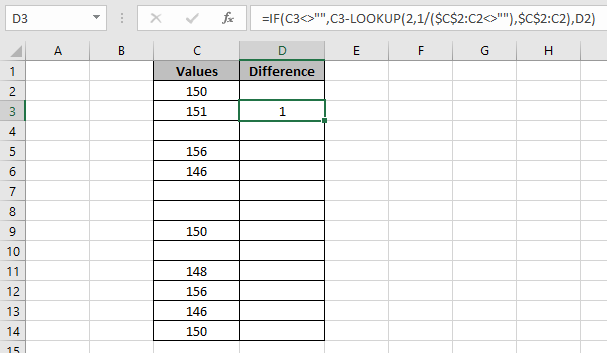
위의 스냅 샷에서 볼 수 있듯이 150과 151의 차이는 1이됩니다. 괜찮아 보입니다. 이제 Ctrl + D * 바로 가기를 사용하거나 Excel의 셀 아래로 드래그 옵션을 사용하여 수식을 나머지 셀에 복사합니다.
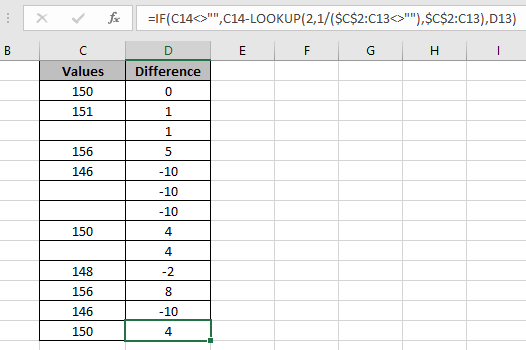
마지막 셀에서 볼 수 있듯이 = IF (C14 <> “”, C14-LOOKUP (2,1 / ($ C $ 2 : C13 <> “”), $ C $ 2 : C13), D13) 테이블을 완성하기 위해 테이블 시작 부분에 0을 추가 한 것을 볼 수 있습니다. 다음은이 공식에 대한 몇 가지 관찰입니다.
참고 :
-
배열에서 일치하는 항목이 없으면 수식은 #NA 오류를 반환합니다.
-
수식은 먼저 조회 값을 확인한 다음 조회 값이 없으면 바로 이전 값을 찾습니다.
-
모든 Excel 수식은 항상 테이블 배열에서 찾은 첫 번째 값을 반환합니다.
-
위에서 설명한 공식, 파일 이름 배열에서 마지막 파일 버전을 찾습니다. Excel에서 비어 있지 않은 마지막 셀에서 차이를 취하는 방법을 이해했기를 바랍니다. 여기에서 LOOKUP 기능에 대한 더 많은 기사를 살펴보십시오. 의견 상자에 아래의 질문을 자유롭게 기재하십시오. 우리는 확실히 당신을 도울 것입니다.
관련 기사
link : / tips-if-condition-in-excel [Excel에서 IF 함수 사용 방법]
link : / summing-sum-range-with-index-in-excel [Excel에서 INDEX가있는 SUM 범위]``link : / lookup-formulas-excel-lookup-function [Excel *에서 LOOKUP 함수 사용 방법]
link : / formulas-and-functions-introduction-of-vlookup-function [Excel에서 VLOOKUP 함수를 사용하는 방법]
link : / lookup-formulas-hlookup-function-in-excel [Excel에서 HLOOKUP 함수를 사용하는 방법]
인기 기사
link : / excel-generals-how-to-edit-a-dropdown-list-in-microsoft-excel [드롭 다운 목록 편집]
link : / tips-conditional-formatting-with-if-statement [If with conditional format]
link : / logical-formulas-if-function-with-wildcards [If with wildcards]
link : / lookup-formulas-vlookup-by-date-in-excel [Vlookup by date]