어떻게 Excel에서 사용 LOOKUP 함수에
이 기사에서는 LOOKUP 기능을 사용하는 방법을 배웁니다.
LOOKUP 함수는 범위에서 예상 값을 찾고 범위 또는 해당 값에서 값을 반환합니다.
구문 :
=LOOKUP (lookup_value, lookup_vector, [result_vector])
lookup_value : 조회 할 값 lookup_vector : 함수가 lookup_value를 찾는 배열.
[결과 벡터] : [선택 사항] 반환 배열이 조회 배열과 다른 경우.
예제에서 사용하여 이것을 이해하겠습니다. 여기에 OrderID, Fruits 및 무게가 있습니다.
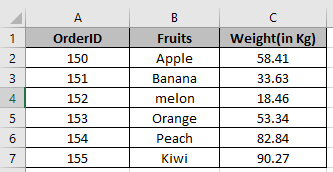
LOOKUP 수식을 사용하여 가중치 열에서 예상 값을 찾습니다.
=LOOKUP(60, C2:C7)
60 : 조회 값 C2 : C7 : 조회 범위
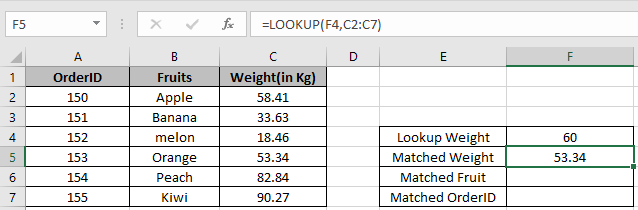
셀에서 가장 가까운 무게를 볼 수 있습니다.
이제 우리는 과일 이름과 같은 일치 무게에서 자세한 내용을 찾고 싶습니다. 수식을 사용하여 과일을 찾으십시오.
=LOOKUP(F4,C2:C7,B2:B7)
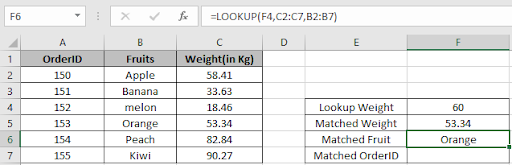
셀에서 가장 가까운 무게에 해당하는 과일 이름을 볼 수 있습니다.
공식을 사용하여 OrderID를 찾으십시오.
=LOOKUP(F4,C2:C7,B2:B7)
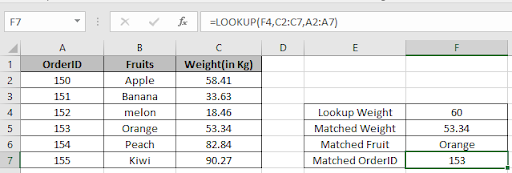
보시다시피, 셀에서 가장 가까운 가중치에 해당하는 OrderID입니다.
Excel에서 LOOKUP 기능을 사용하는 방법을 이해 하셨기를 바랍니다. 여기에서 조회 값에 대한 더 많은 기사를 살펴보세요. 의견 상자에 아래의 질문을 자유롭게 기재하십시오.
관련 기사 :
link : / lookup-formulas-how-to-retrieve-latest-price-in-excel [Excel에서 최신 가격을 검색하는 방법]
인기 기사 :
link : / formulas-and-functions-introduction-of-vlookup-function [Excel에서 VLOOKUP 함수를 사용하는 방법]
link : / tips-countif-in-microsoft-excel [Excel 2016에서 COUNTIF 함수를 사용하는 방법]
link : / excel-formula-and-function-excel-sumif-function [Excel에서 SUMIF 함수 사용 방법]