어떻게 VLOOKUP 함수를 사용하여 조회 N 번째 경기
일반적으로`link : / formulas-and-functions-introduction-of-vlookup-function [VLOOKUP function]`은 찾은 첫 번째 일치 항목을 반환합니다. 그러나 일치하는 항목이 두 개 이상이고 특정 항목 (예 : 두 번째 일치 항목)을 얻으려는 경우 문제가 복잡해집니다.
이 기사에서는 VLOOKUP을 사용하여 두 번째, 세 번째 또는 N 번째 일치를 얻는 방법을 배웁니다. 이를 위해서는`link : / basic-excel-what-is-an-excel-helper-column 을 사용해야합니다. 모든 데이터에서 실행 가능하지 않기 때문에 도우미 열을 사용하지 않으려면`link : / lookup-formulas-lookup-nth-match-in-table-using-index-match-function [ INDEX-MATCH 접근법]. 그러나 도우미 열을 사용할 수 있다면 다음은 VLOOKUP 함수를 사용하여 N 번째 일치 항목을 찾는 일반 수식입니다.
일반 공식
|
= |
Lookup_value : 찾고자하는 조회 값입니다.
발생 : * 일치하려는 조회 값의 발생입니다.
Table_array : * 데이터를 찾고자하는 테이블 배열입니다. 이 테이블의 첫 번째 열이 도우미 열인지 확인합니다.
열 : 값을 검색하려는 테이블 배열의 열 번호입니다.
0 : 정확히 일치합니다. 정확히 일치하지 않으려면 생략하거나 1 또는 TRUE를 사용하십시오.
이제 예제에서 사용합시다 :
예 : Excel 테이블에서 직원이 수행 한 두 번째 판매 찾기
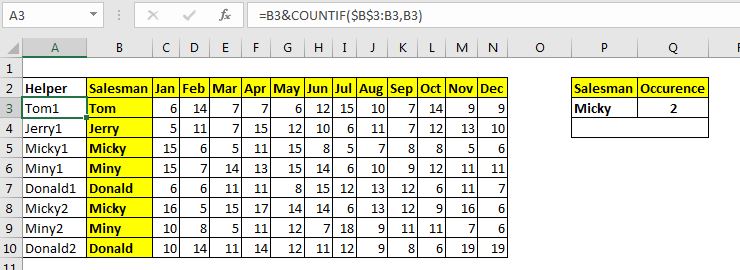
다른 달에 판매원이 수행 한 판매를 기록하는 테이블이 있습니다.
판매원의 이름은 레코드에서 반복 할 수 있습니다. Micky의 두 번째 발생을 일치시키고 Jan의 판매량을 가져와야합니다.
도우미 열이 추가되었습니다. 이 열은 판매원의 이름을 기록한 다음 해당 이름의 발생을 여기에 연결합니다. 우리는 발생을 얻기 위해`link : / counting-how-to-do-running-count-of-occurance-in-excel [실행 횟수]`를 사용했습니다.
도우미 열의 공식은 다음과 같습니다.
|
=B3&`COUNTIF`($B$3:B3,B3) |
그래서 우리는 테이블을 준비했습니다. 여기서 조회 값은 셀 P3, 발생 번호는 Q3, 테이블 배열은 A3 : N10, 열 번호는 3입니다.
이제 P4 셀에 다음 수식을 작성하십시오.
|
= |
Enter 키를 누르고 bam! 필요한 발생에 대한 조회 값이 있습니다.
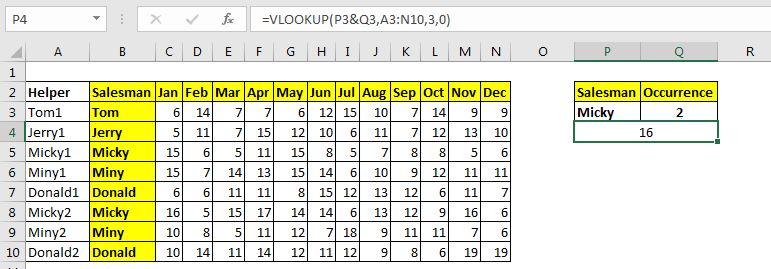
어떻게 작동합니까?
기능은 간단합니다. 처음에는 조회 값으로 사용할 고유 ID가 없습니다. 그래서 우리는 하나를 만듭니다. 이름과`link : / counting-how-to-do-running-count-of-occurance-in-excel [running count formula]`를 사용하여 고유 한 ID를 만듭니다. 오른쪽 열에서 값을 검색하는 데 사용할 것이므로 왼쪽에서 테이블의 첫 번째 열인지 확인합니다.
이제 조회 공식은`link : / custom-functions-mathematical-and-logical-operators-in-excel [operator]`연결을 사용하여 고유 ID를 생성합니다.
& (P3 & Q3). 이렇게하면 고유 한 ID가됩니다. 다음으로 VLOOKUP 수식은이를 조회 값으로 사용하고 tableA3 : N10에서 해당 위치를 찾습니다. 여기서 * VLOOKUP은 테이블의 6 번째 행에서 값을 찾습니다. 이제 세 번째 열로 이동하여 값을 반환합니다.
이것은 Excel에서 N 번째 일치 항목을 얻는 가장 쉬운 방법입니다. 그러나 항상 가능하지는 않습니다. Excel 파일을 무겁고 느리게 만들 수있는 추가 데이터와 계산을 시트에 추가합니다.
적은 양의 데이터가있는 경우에는 좋지만 큰 데이터의 경우 도우미 열이 필요없는 독립적 인 수식을 사용할 수 있습니다. 이 경우 배열`link : / lookup-formulas-lookup-nth-match-in-table-using-index-match-function [formula that uses INDEX and MATCH]`함수를 사용할 수 있습니다.
그래서 예, 이것은 VLOOKUP 기능을 사용하여 Excel에서 N 번째 일치를 얻는 방법입니다. 내가 충분히 설명하고 도움이 되었기를 바랍니다. 이 기사 또는 기타 Excel / VBA 관련 주제에 대해 의문이있는 경우 아래 의견 섹션에서 질문하십시오.
관련 기사 :
link : / lookup-formulas-lookup-nth-match-in-table-using-index-match-function [INDEX 및 MATCH 함수를 사용하여 n 번째 일치 검색]| 헬퍼 컬럼을 사용하지 않고 n 번째 일치를 얻으려면 INDEX 및 MATCH 함수를 사용합니다. 부울 논리를 사용하여 테이블에서 인덱스를 가져옵니다.
link : / lookup-formulas-vlookup-multiple-values [여러 값을 조회하는 방법]| 목록에서 일치하는 모든 값을 검색하려면 INDEX MATCH 함수를 사용합니다. VLOOKUP은 도우미 열을 사용할 때만 여러 값을 검색 할 수 있습니다.
link : / lookup-formulas-use-vlookup-from-two-or-more-lookup-tables [여러 기준이있는 조회 값]| 둘 이상의 조회 테이블을 조회해야하는 경우 두 개 이상의 조회 테이블에서 VLOOKUP을 어떻게 사용합니까? 이 기사는이 문제를 매우 쉽게 해결합니다.link : / lookup-formulas-lookup-value-with-multiple-criteria [Lookup Value with Multiple Criteria]| 우리는 VLOOKUP 함수를 사용하기 만하면됩니다.
그러나 데이터에 고유 한 열이없고 값과 일치하기 위해 여러 열에서 조회해야하는 경우 VLOOKUP은`link : / lookup-formulas-how-to-look-up-address-in- excel [Excel에서 주소 조회 방법]`| * 값을 검색하는 셀의 주소를 가져오고 싶을 때가 있습니다.
해당 주소를 사용하면 OFFSET 함수
를 사용하여 인접 값을 쉽게 검색 할 수 있습니다. === 인기 기사 :
link : / keyboard-formula-shortcuts-50-excel-shortcuts-to-increase-your-productivity [50 개의 Excel 단축키로 생산성 향상]| 작업 속도를 높이십시오. 이 50 개의 바로 가기를 사용하면 Excel에서 더 빠르게 작업 할 수 있습니다.
link : / formulas-and-functions-introduction-of-vlookup-function [Excel VLOOKUP 함수 사용 방법]| 이것은 다른 범위와 시트에서 값을 조회하는 데 사용되는 Excel의 가장 많이 사용되고 인기있는 기능 중 하나입니다. link : / tips-countif-in-microsoft-excel [사용 방법]
link : / formulas-and-functions-vlookup-function [Excel]
link : / tips-countif-in-microsoft-excel [COUNTIF 함수]| 이 놀라운 기능을 사용하여 조건으로 값을 계산합니다.
특정 값을 계산하기 위해 데이터를 필터링 할 필요가 없습니다. Countif 기능은 대시 보드를 준비하는 데 필수적입니다.
link : / excel-formula-and-function-excel-sumif-function [Excel에서 SUMIF 함수 사용 방법]| 이것은 또 다른 대시 보드 필수 기능입니다. 이를 통해 특정 조건에 대한 값을 합산 할 수 있습니다.