어떻게 Excel에서 위험 매트릭스를 만드는

위험 매트릭스는 영향 및 가능성 지수를 사용하여 숫자로 위험을 결정하는 데 사용됩니다. 영향, 가능성 또는 확실성 지수는 오름차순 또는 내림차순 숫자 일 수 있습니다.
따라서 먼저 나중에 분석에서 사용할 수 있도록 위험 매트릭스 차트를 만들어야합니다.
일반 공식없이 직접 위험 매트릭스 예제를 사용하여이 기사를 시작하겠습니다.
위험 매트릭스 예 위험 매트릭스를 사용하려면 먼저 하나를 만들어야합니다. 아래와 같은 테이블을 준비해야합니다.
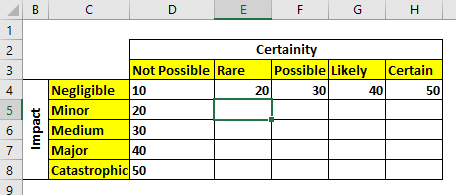
행에서는 영향을 할당했고 열에서는 확실성을 썼습니다. 확실성과 영향에 할당 된 첫 번째 값은 임의적이지만 적절한 오름차순입니다.
이제 나머지 매트릭스는 다음 공식으로 채워집니다. = _ Certaintyx Impact_ 위험 매트릭스를 채우기 위해이 공식을 E5 셀에 작성하고 매트릭스의 다른 셀에 복사합니다.
|
=$D5*E$4 |
절대 참조`link : / excel-range-name-what-is-an-absolute-reference-in-excel [here]`를 사용하고 있습니다.
위험 매트릭스가 준비되었습니다.
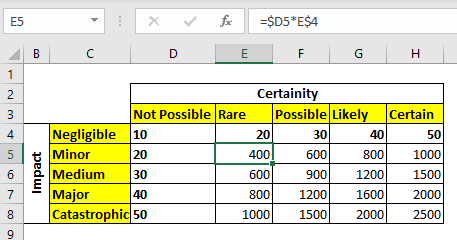
이제 위험 매트릭스가 준비되었으므로 확실성과 영향 * 텍스트를 제공하여 값을 검색하는 방법을 알아 보겠습니다.
INDEX 및 MATCH 함수를 사용하여이 테이블에서 값을 검색 할 수 있습니다.
위험 매트릭스에서 값 검색 위험 값 검색을위한 일반적인 공식은 다음과 같습니다.
|
= |
Matrix * : 이것은 전체 행렬 값 범위 (헤더 제외)입니다.
확실성 : 이것은 확실성 수준 레이블입니다.
확실성 _ 헤더 : 확실성 수준 레이블을 포함하는 범위입니다.
영향 : 영향 수준 레이블입니다.
Impact_headers : 영향 레이블이 포함 된 범위입니다.
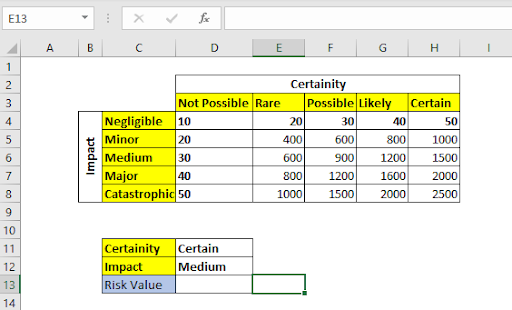
위의 이미지에서 우리는 D11의 확실성 수준과 D12의 영향 수준이 있습니다. 위의 위험 매트릭스에서이 조합의 위험 값을 가져와야합니다.
이를 위해 위에서 언급 한 일반 수식을 D13 셀에 사용합니다.
1500을 반환합니다.

보시다시피 위험 값을 반환했습니다. 이 값은 중요한 결정을 내리는 데 사용할 수 있습니다. 여기에서는 사용을 설명하기 위해 작은 행렬을 사용했습니다. 그러나 실제로는 수동으로 사용할 수있는 더 큰 매트릭스가있을 수 있습니다. 이러한 경우이 공식은 생명의 은인이 될 것입니다.
어떻게 작동합니까?
이 기술은 아주 간단합니다. INDEX 함수는 행 및 열 인덱스를 사용하여 2D 배열에서 값을 검색하는 데 사용됩니다. INDEX 함수에 대한 행 및 열 인덱스를 검색하기 위해 MATCH 함수를 사용합니다. 단계별로 해결하는 방법은 다음과 같습니다.
|
⇒`INDEX`(D4:H8,5,3)* |
|
⇒*1500 |
첫 번째 단계에서는 두 MATCH 함수가 모두 해결됩니다. 첫 번째 MATCH는 D3 : H3 범위에서 “확실한”(D11의 값)을 찾습니다. 5 번째 위치를 찾아 5를 반환합니다. 마찬가지로 두 번째 MATCH는 “Medium”텍스트를 찾습니다.
범위 C4 : C8. 3 번째 위치에서 찾아서 돌아옵니다. 마지막으로 INDEX 함수는 배열 D4 : H8의 5 번째 열과 3 번째 행을 찾고 1500을 반환합니다.
예, 이것은 Excel에서 위험 매트릭스 계산의 빠른 예입니다. 나는 그것이 충분히 설명 적이었고 여기에 있다는 당신의 목적을 달성하기를 바랍니다. 이 기사 또는 Excel / VBA에 대한 기타 질문이있는 경우 아래의 의견 섹션에 알려주십시오.
관련 기사 :
link : / lookup-formulas-lookup-nth-match-in-table-using-index-match-function [INDEX 및 MATCH 함수를 사용하여 n 번째 일치 검색]| 헬퍼 컬럼을 사용하지 않고 n 번째 일치를 얻으려면 INDEX 및 MATCH 함수를 사용합니다. 부울 논리를 사용하여 테이블에서 인덱스를 가져옵니다.
link : / lookup-formulas-vlookup-multiple-values [여러 값을 조회하는 방법]| 목록에서 일치하는 모든 값을 검색하려면 INDEX MATCH 함수를 사용합니다. VLOOKUP은 도우미 열을 사용할 때만 여러 값을 검색 할 수 있습니다 .link : / lookup-formulas-use-vlookup-from-two-or-more-lookup-tables [Lookup Value with Multiple Criteria]| 둘 이상의 조회 테이블을 조회해야하는 경우 두 개 이상의 조회 테이블에서 VLOOKUP을 어떻게 사용합니까? 이 문서는이 문제를 매우 쉽게 해결합니다.link : / lookup-formulas-lookup-value-with-multiple-criteria [Lookup Value with Multiple Criteria]| VLOOKUP 함수를 사용하면됩니다. 그러나 데이터에 고유 한 열이없고 값과 일치하기 위해 여러 열에서 조회해야하는 경우 VLOOKUP은`link : / lookup-formulas-how-to-look-up-address-in- excel [Excel에서 주소 조회 방법]`| * 값을 검색하는 셀의 주소를 얻고 싶을 때가 있습니다. 해당 주소를 사용하면 OFFSET 함수
를 사용하여 인접 값을 쉽게 검색 할 수 있습니다. === 인기 기사 :
link : / keyboard-formula-shortcuts-50-excel-shortcuts-to-increase-your-productivity [50 개의 Excel 단축키로 생산성 향상]| 작업 속도를 높이십시오. 이 50 개의 바로 가기를 사용하면 Excel에서 더 빠르게 작업 할 수 있습니다.
link : / formulas-and-functions-introduction-of-vlookup-function [Excel VLOOKUP 함수 사용 방법]| 이것은 다른 범위와 시트에서 값을 조회하는 데 사용되는 Excel의 가장 많이 사용되고 인기있는 기능 중 하나입니다. link : / tips-countif-in-microsoft-excel [사용 방법]
link : / formulas-and-functions-vlookup-function [Excel]
link : / tips-countif-in-microsoft-excel [COUNTIF 함수]| 이 놀라운 기능을 사용하여 조건으로 값을 계산합니다.
특정 값을 계산하기 위해 데이터를 필터링 할 필요가 없습니다. Countif 기능은 대시 보드를 준비하는 데 필수적입니다.
link : / excel-formula-and-function-excel-sumif-function [Excel에서 SUMIF 함수 사용 방법]| 이것은 또 다른 대시 보드 필수 기능입니다. 이를 통해 특정 조건에 대한 값을 합산 할 수 있습니다.