Excel에서 대소 문자 구분 조회 작업을 수행하는 방법에
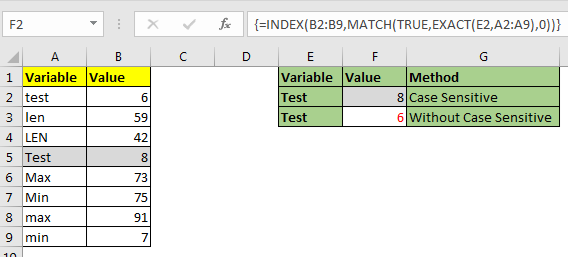
Excel의 VLOOKUP 함수는 대소 문자를 구분하지 않으며 목록에서 첫 번째 일치 값을 반환합니다. INDEX-MATCH도 예외는 아니지만 대소 문자를 구분하도록 수정할 수 있습니다. 방법을 봅시다.
대소 문자 구분 조회를위한 일반 공식
{=INDEX(result_array,MATCH(TRUE,EXACT(lookup_value,lookup_array),0))}
배열 수식이며 CTRL + SHIFT + ENTER로 입력해야합니다.
Result_array : 결과를 가져올 인덱스입니다.
Lookup_value : lookup_array에서 찾고있는 값.
Lookup_array : 조회 값을 찾을 배열 :
예를 들어 배우겠습니다.
예 : 대소 문자 구분 값을 조회하려면 EXACT INDEX MATCH 수행
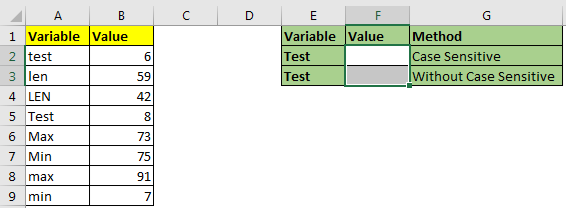
여기에 변수 데이터가 있습니다. 이러한 변수는 대소 문자를 구분합니다.
나는 “테스트”와 “테스트”가 서로 다른 두 값임을 의미합니다. 목록에서 “Test”의 값을 검색해야합니다. 이 예에서 위의 일반 공식을 구현해 보겠습니다.
이 수식을 셀 F2에 씁니다. 이 수식은 배열 수식이며 CTRL + SHIFT + ENTER로 입력해야합니다.
{=INDEX(B2:B9,MATCH(TRUE,EXACT(E2,A2:A9),0))}
이것은 5 번째 위치에있는 값 8을 반환합니다. VLOOKUP 또는 간단한 INDEX-MATCH를 사용했다면 목록의 첫 번째 테스트 인 6을 반환했을 것입니다.
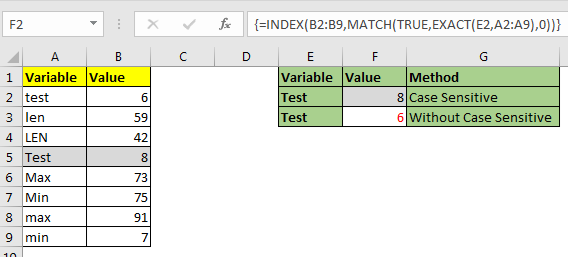
어떻게 작동합니까?
간단한 INDEX-MATCH입니다. 트릭은이 공식에서 EXACT 함수를 사용하는 것입니다.
EXACT (E2, A2 : A9) :
`link : / excel-text-formulas-excel-excel-exact-function [정확한 함수]`는 대소 문자를 구분하는 문자와 일치하는 형식으로 사용됩니다. 이 부분은 A2 : A9 범위에서 E2의 값 ( “Test”)을 찾고 TRUE 및 FALSE의 배열을 반환합니다. \ {FALSE; FALSE; FALSE; TRUE; FALSE; FALSE; FALSE; FALSE}.
다음으로
MATCH (TRUE, \ {FALSE; FALSE; FALSE; TRUE; FALSE; FALSE; FALSE; FALSE}, 0)
부분, Match는 위에 반환 된 배열에서 TRUE를 찾습니다. 4 번째 위치에서 첫 번째 참을 찾고 4를 반환합니다.
마지막으로 공식은 INDEX (B2 : B9,4)로 단순화됩니다. B2 : B9의 4 번째 행을보고 포함 된 값을 반환합니다. 여기는 8입니다.
그래서 예 여러분, 이것은 엑셀에서 대소 문자 구분 조회를 수행하는 방법입니다. 이 주제 또는 기타 엑셀 주제에 대해 의문이 있으면 알려주십시오. 댓글 섹션은 모두 귀하의 것입니다.
관련 기사 :
link : / lookup-formulas-use-index-and-match-to-lookup-value [값 조회에 INDEX 및 MATCH 사용]
link : / lookup-formulas-excel-lookup-function [Excel에서 LOOKUP 함수 사용 방법]
link : / lookup-formulas-lookup-value-with-multiple-criteria [Lookup Value with Multiple Criteria]
인기 기사 :
link : / formulas-and-functions-introduction-of-vlookup-function [Excel의 VLOOKUP 함수]
link : / tips-countif-in-microsoft-excel [Excel 2016의 COUNTIF]
link : / excel-formula-and-function-excel-sumif-function [Excel에서 SUMIF 함수 사용 방법]