어떻게 Excel에서 테이블의 컬럼 인덱스 번호를 찾을 수
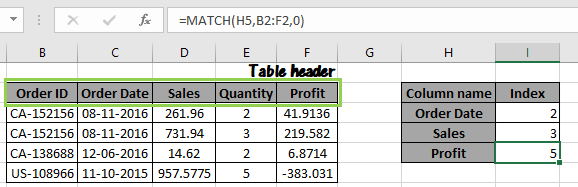
이 기사에서는 Excel의 테이블에서 열 인덱스를 추출하는 방법을 배웁니다.
시나리오 :
여러 번 분산 된 긴 데이터로 작업 할 때 작업하기 전에 먼저 데이터를 정리해야합니다. 시간이 걸리고 일부 쿼리를 추출하고 싶었습니다. 데이터를 추출하려면 일반적으로`link : / formulas-and-functions-introduction-of-vlookup-function [VLOOKUP function]`을 사용합니다. 그러나 열 필드가 많은 긴 데이터가 있으면 VLOOKUP 함수가 올바른 열 인덱스를 숫자로 필요로하거나 그렇지 않으면 수식이 오류를 반환하기 때문에 복잡해집니다. 바로 여기에 이런 종류의 문제에 대한 공식 설명이 있습니다.
문제를 해결하는 방법?
이를 위해`link : / lookup-formulas-excel-match-function [MATCH function]`을 사용합니다. 이 기능에 대해 들어 본 적이 없다면 익숙해 지십시오. 배열에서 조회 값의 Index를 반환하는 엑셀 조회 기능입니다. 여기서 열 이름의 인덱스 번호를 가져와야합니다. 그런 다음 MATCH 함수를 사용하여 테이블에서 값을 조회하는 방법을 추가 단계로 진행합니다. 다음은 일반 공식입니다
일반 공식 :
|
= table_header, 0) |
column_name : 검색 값 table_header : 테이블 헤더 배열 0 : 정확히 일치하는 검색
예 :
이 모든 것들은 이해하기 어려울 수 있습니다. 설명과 예를 들어 공식을 이해합시다. 여기 시트 1 ($ A $ 1 : $ U $ 9995)에 데이터 테이블이 있습니다. 따라서 테이블 헤더는 A1 : U1 (테이블의 첫 번째 행)입니다.
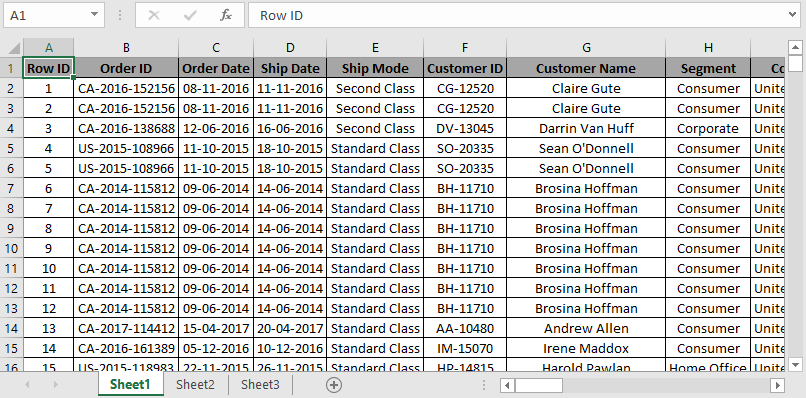
아래 공식을 표에 적용 해 보겠습니다.
공식 사용
|
= |
설명 :
-
MATCH 함수는 C4 셀 “Order ID”에서 값을 조회합니다.
-
Sheet1! $ A $ 1 : $ U $ 1은 조회 배열 인수입니다.
-
정확한 일치를 찾기 위해 0 개의 인수가 제공됩니다.
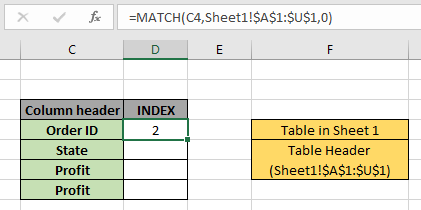
보시다시피 Order ID의 컬럼 인덱스는 2nd입니다. 그러나 테이블 헤더를 전체 약어로 사용하는 것은 매우 짜증나 기 때문에 테이블 헤더 배열에 대해 명명 된 범위를 사용합니다. `link : / excel-range-name-all-about-excel-named-ranges-excel-range-name [named ranges here]`에 대해 자세히 알아보세요. 테이블 헤더 (Sheet1! $ A $ 1 : $ U $ 1)에 사용되는 명명 된 범위는 “header”입니다. 공식을 사용하십시오.
|
= |
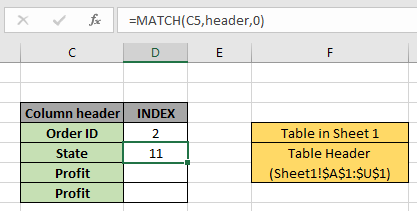
위의 스냅 샷은 두 가지를 설명합니다. 첫 번째는 테이블의 상태 열 색인이 11이고 두 번째는 이름이 “헤더”인 범위입니다. Ctrl + D를 사용하거나 사용 된 셀의 오른쪽 하단 가장자리에서 아래로 드래그하여 나머지 열 이름에 대한 수식을 복사합니다.
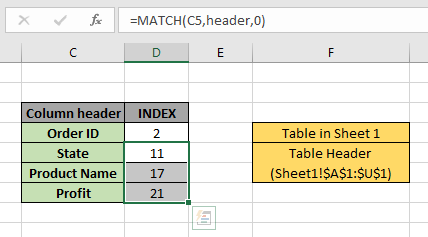
여기에 모든 인덱스 열이 있습니다. 이제 아래와 같이 VLOOKUP 함수에 대한 입력으로 사용할 수 있습니다.
VLOOKUP 함수의 MATCH 인덱스 :
이제 테이블의 열 인덱스를 얻는 방법에 대한 솔루션이 있습니다.
공식을 VLOOKUP 함수에 대한 입력으로 사용할 수 있습니다. 예를 들어 “Pete Kriz”라는 고객 이름으로 구입 한 제품 이름이 필요합니다.
공식 사용 :
참고 : D10 (Pete Kriz)의 조회 값이 테이블의 첫 번째 열에 있어야합니다.
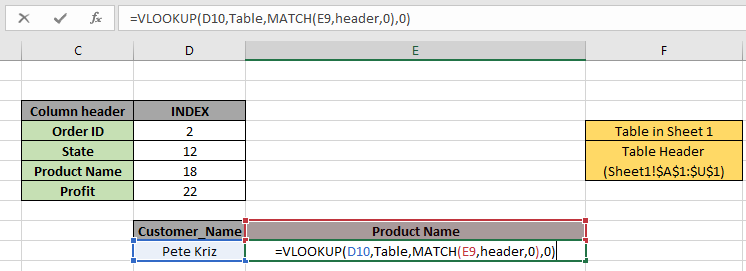
보시다시피 수식은 표의 고객 이름에서 제품 이름을 반환합니다. 일반적으로 조회 값이 거의 발생하지 않는 첫 번째 열에 있어야하므로 VLOOKUP 함수와 함께 MATCH를 사용하지 않습니다. 그래서 우리는`link : / lookup-formulas-excel-index-function [INDEX]`의 조합을 사용합니다
및`link : / lookup-formulas-excel-match-function [MATCH]`
함수. `link : / lookup-formulas-use-index-and-match-to-lookup-value [INDEX 및 MATCH 함수를 사용하여 값을 찾는 방법]`에 대해 자세히 알아보세요. 다음은 공식 사용에 관한 모든 관찰 참고 사항입니다.
참고 :
-
수식은 텍스트와 숫자 모두에 적용됩니다.
-
MATCH 함수에 대한 배열 조회 인수가 테이블 배열의 길이가 같지 않으면 함수는 #NA 오류를 반환합니다.
-
lookup_value가 lookup_array 테이블의 값과 일치하지 않으면 수식은 오류를 반환합니다.
-
MATCH 함수에 대한 일치 유형 인수가 0이므로 함수는 정확한 값과 일치합니다.
-
보다 작 으면 -1, 정확히 일치하는 경우 0, 조회 일치보다 큰 경우 1을 사용합니다.
-
조회 값은 셀 참조로 제공하거나 수식에서 따옴표 ( “)를 인수로 직접 사용할 수 있습니다.
Excel의 테이블에서 열 인덱스를 추출하는 방법을 이해 하셨기를 바랍니다. Excel 조회 값에 대한 더 많은 기사를 살펴보세요. & Excel 2019 기능은 여기에 있습니다. 블로그가 마음에 들면 Facebook에서 친구와 공유하세요. Twitter 및 Facebook에서 팔로우 할 수도 있습니다. 의견을 듣고 싶습니다. 개선, 보완 또는 개선 할 수있는 방법을 알려주세요. 우리의 작업을 혁신하고 당신을 위해 더 나은 것을 만드십시오. [email protected]로 우리에게 편지를 보내십시오.
관련 기사
link : / lookup-formulas- use-index-and-match-to-lookup-value [Use INDEX and MATCH to Lookup Value]: INDEX & MATCH 함수는 필요에 따라 값을 조회합니다.
link : / summing-sum-range- with-index-in-excel [Excel에서 INDEX가있는 SUM 범위]: INDEX 함수를 사용하여 필요에 따라 값의 SUM을 찾습니다.
link : / lookup-formulas-excel-index-function [방법 에 Excel에서 INDEX 함수 사용]: 예제와 함께 설명 된 INDEX 함수를 사용하여 배열의 INDEX를 찾습니다.
link : / lookup-formulas-excel-match-function [Excel에서 MATCH 함수 사용 방법]: 예제로 설명 된 MATCH 함수 내의 INDEX 값을 사용하여 배열에서 MATCH를 찾습니다.
link : / lookup-formulas-excel-lookup-function [Excel에서 LOOKUP 함수 사용 방법]: 예제와 함께 설명 된 LOOKUP 함수를 사용하여 배열에서 조회 값을 찾습니다.
인기 기사 :
link : / tips-if-condition-in-excel [Excel에서 IF 함수 사용 방법]: Excel의 IF 문은 조건을 확인하고 조건이 TRUE 인 경우 특정 값을 반환하거나 FALSE 인 경우 다른 특정 값을 반환합니다. .
link : / formulas-and-functions-introduction-of-vlookup-function [Excel에서 VLOOKUP 함수 사용 방법]: 다양한 범위의 값을 조회하는 데 사용되는 Excel에서 가장 많이 사용되는 인기 함수 중 하나입니다. 및 시트. link : / tips-countif-in-microsoft-excel [Excel에서 COUNTIF 함수 사용 방법]:이 놀라운 함수를 사용하여 조건으로 값을 계산합니다. 특정 값을 계산하기 위해 데이터를 필터링 할 필요가 없습니다. Countif 기능은 대시 보드를 준비하는 데 필수적입니다.
link : / excel-formula-and-function-excel-sumif-function [Excel에서 SUMIF 함수 사용 방법]: 대시 보드의 또 다른 필수 기능입니다. 이를 통해 특정 조건에 대한 값을 합산 할 수 있습니다.