Excel에서 변수 시트에서 참조하기위한 방법
 Imagine you have multiple identical sheets in a workbook that contains identical tables (like attendance records of each month in a separate sheet). Now you want to create a dashboard that shows you the total attendance for the month. Now having each month’s data on the dashboard at the same time is not a good option. We want a drop down to select the month. We need a VLOOKUP formula to look at from the chosen month’s sheet.
Imagine you have multiple identical sheets in a workbook that contains identical tables (like attendance records of each month in a separate sheet). Now you want to create a dashboard that shows you the total attendance for the month. Now having each month’s data on the dashboard at the same time is not a good option. We want a drop down to select the month. We need a VLOOKUP formula to look at from the chosen month’s sheet.
간단히 말해서 변수 시트에서 조회하려면 조회 공식이 필요합니다.
위의 gif에서 볼 수 있듯이 VLOOKUP 및 INDIRECT 기능을 함께 사용하여 이름을 기준으로 여러 시트에서 조회합니다.
여러 시트를 찾기위한 일반 공식
|
= |
Lookup_value : 이것은 조회에서 찾고있는 값입니다
테이블.
Sheet_name_reference : 시트의 이름을 포함하는 셀의 참조입니다.
Lookup_table : lookup_value를 조회하려는 테이블 참조입니다. * 명명 된 범위, 테이블 또는 절대 참조 일 수 있습니다. 모든 시트에서 동일해야합니다.
Col_Index : 값을 검색하려는 테이블의 열 번호입니다. `link : / formulas-and-functions-introduction-of-vlookup-function [VLOOKUP Function]`에 익숙하다면 그게 뭔지 아실 겁니다.
그럼 한 가지 예를 들어 보겠습니다.
예 : 선택한 달에 대한 출석 검색 Excel 학생들의 출석을 유지하는 워크 북이 있습니다. 매달 데이터는 다른 시트에 별도로 저장됩니다. 시트의 이름은 월 이름으로 설정됩니다. 지금은 3 개월 데이터가 있지만 물론 더 많은 데이터가있을 것입니다.
선택한 달의 출석을 보여주는 보고서를 작성하고 싶습니다. 드롭 다운 목록에서 월을 선택할 수 있습니다. 수식은 새 시트가 추가 된 경우에도 해당 시트에서 자동으로 조회 할 수 있어야합니다.
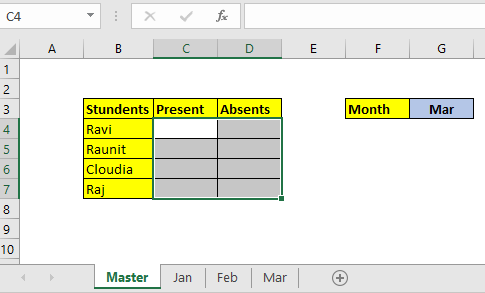
그래서 위의 표를 준비합니다. Cell G3는`link : / tips-how-to-create-drop-down-lists-in-excel-sheet [drop down list using a drop down list]`를 만들었습니다.
조회 값은 B4에 있습니다. sheet_name_reference는 G3 *에 있습니다.
모든 시트의 조회 테이블은 B3 : AZ100입니다. 두 개의 열에서 값을 검색하려고합니다. 따라서이 공식을 C4에 작성하고 아래로 드래그합니다. 마찬가지로 값이없는 경우 열 인덱스를 변경합니다.

어떻게 작동합니까?
공식은 완전히 풀립니다. 먼저 단계별로 어떻게 해결되는지 살펴 보겠습니다.
G3에 Jan *이 포함되어 있다고 가정합니다.
|
=VLOOKUP(B4,INDIRECT(“Jan!$B$3:$Az$100″*),2,0) |
|
=VLOOKUP(B4,Jan!$B$3:$Az$100*,2,0) |
|
=7 |
따라서 먼저 “”& $ G $ 3 & “! $ B $ 3 : $ Az $ 100″문은 “Jan! $ B $ 3 : $ Az $ 100″문자열로 확인됩니다. * 다음은`link : / lookup-formulas- excel-indirect-function [INDIRECT function]`은이 문자열을 실제 참조로 변환합니다. 마지막으로 공식 VLOOKUP (B4, Jan! $ B $ 3 : $ Az $ 100,2,0)을 얻었습니다. 그리고 이것은 마침내 7로 해결됩니다. 이제 G3에서 시트 이름을 변경하면 값 참조 텍스트가 변경됩니다. 그리고 이것이 Excel의 가변 시트에서 조회하는 방법입니다.
이 정보가 도움이 되었기를 바랍니다. 질문이 있거나 수행해야 할 다른 조회가 있으면 아래 댓글 섹션에 알려주십시오. 기꺼이 도와 드리겠습니다. 그때까지 Excelling을 유지하십시오.
관련 기사 :
link : / lookup-formulas-use-vlookup-from-two-or-more-lookup-tables [두 개 이상의 조회 테이블에서 VLOOKUP 사용]| 여러 테이블에서 조회하려면 IFERROR 접근 방식을 사용할 수 있습니다. 여러 테이블에서 검색하면 오류가 다음 테이블로 전환됩니다. 또 다른 방법은 If 접근 방식 일 수 있습니다.
link : / lookup-formulas-how-to-do-case-sensitive-lookup-in-excel [Excel에서 대소 문자 구분 조회를 수행하는 방법]| Excel의 VLOOKUP 함수는 대소 문자를 구분하지 않으며 목록에서 첫 번째로 일치하는 값을 반환합니다. INDEX-MATCH도 예외는 아니지만 대소 문자를 구분하도록 수정할 수 있습니다. 방법을 살펴 보겠습니다.link : / lookup-formulas-lookup-frequently-appearing-text-with-criteria-in-excel [Excel에서 기준에 따라 자주 나타나는 텍스트 조회]| 조회는 MODE 함수와 함께 INDEX-MATCH를 사용하는 범위의 텍스트에 가장 자주 나타납니다. 방법은 다음과 같습니다.
인기 기사 :
link : / keyboard-formula-shortcuts-50-excel-shortcuts-to-increase-your-productivity [50 개의 Excel 단축키로 생산성 향상]| 작업 속도를 높이십시오. 이 50 개의 바로 가기를 사용하면 Excel에서 더 빠르게 작업 할 수 있습니다.
link : / formulas-and-functions-introduction-of-vlookup-function [Excel VLOOKUP 함수 사용 방법]| 이것은 다양한 범위와 시트에서 값을 조회하는 데 사용되는 Excel의 가장 많이 사용되고 인기있는 기능 중 하나입니다. link : / tips-countif-in-microsoft-excel [사용 방법]
link : / formulas-and-functions-vlookup-function [Excel]
link : / tips-countif-in-microsoft-excel [COUNTIF 함수]| 이 놀라운 기능을 사용하여 조건으로 값을 계산합니다.
특정 값을 계산하기 위해 데이터를 필터링 할 필요가 없습니다. Countif 기능은 대시 보드를 준비하는 데 필수적입니다.
link : / excel-formula-and-function-excel-sumif-function [Excel에서 SUMIF 함수 사용 방법]| 이것은 또 다른 대시 보드 필수 기능입니다. 이를 통해 특정 조건에 대한 값을 합산 할 수 있습니다.