엑셀에서 VLOOKUP 기능

안녕! Excel에 수천 행의 직원 데이터가 있고 상사가 Ramesh의 급여와 지정을 무작위로 묻는다고 가정 해보십시오. 또는 그보다 더 나쁜 것은 직원 100 명 명단을 제공하고이 직원들의 세부 정보를 보내달라고 요청하는 것입니다. 당신은 무엇을 하시겠습니까? 수동으로 찾을 수 없습니다. 그것은 실현 가능하지 않고 전혀 똑똑하지 않습니다.
하지만 당신은 똑똑해서 여기있는 겁니다 Excel의 VLOOKUP 기능을 소개하겠습니다.
VLOOKUP이 필요한 이유는 무엇입니까? VLOOKUP이란 무엇입니까? VLOOKUP은 수직 조회를 의미합니다.
VLOOKUP은 테이블의 첫 번째 열에서 주어진 값의 행을 검색하고 해당 행에서 요청 된 열의 값을 반환합니다.
VLOOKUP의 구문 :
=VLOOKUP(lookup_value, table_array, col_index_number, [range_lookup])
Lookup_value : Table Array의 첫 번째 열에서 검색 할 값입니다.
Table_array : 조회 / 검색 할 테이블 col_index_number : 결과를 가져 오려는 Table Array의 열 번호.
[범위 _ 검색] : 정확한 값을 검색하려면 FALSE, 대략적인 일치를 원하는 경우 TRUE입니다.
좋아요, 이론은 충분합니다. Excel VLOOKUP 예제로 이동해 보겠습니다.
VLOOKUP 예제 1. Excel 시트에는 직원의 데이터가 있습니다. 첫 번째 열 (열 A)에는 직원 이름이 있습니다. 다음으로 아래 이미지와 같이 지정됩니다.
쉽게하기 위해 작은 테이블을 가져 왔습니다.
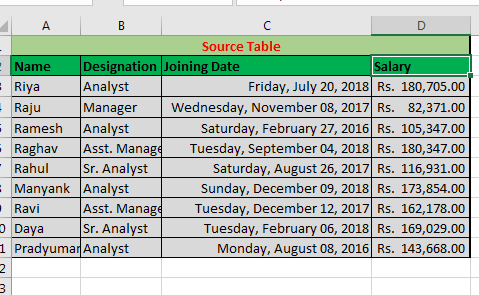
이제 당신의 상사가이 목록을 보냈고 빈 열에 세부 정보를 요청했습니다.
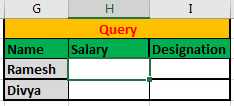
Ramesh와 Divya의 급여 및 지정을 알려야합니다. 어떻게 하시겠습니까?
이렇게하려면 수동으로 검색하거나 … 또는 Excel VLOOKUP 기능을 사용할 수 있습니다.
이 VLOOKUP 수식을 셀 H2에 작성하고 셀 아래에 복사하십시오.
=VLOOKUP(G3,$A$3:$D$11,4,FALSE)
아래와 같은 결과를 얻을 수 있습니다.
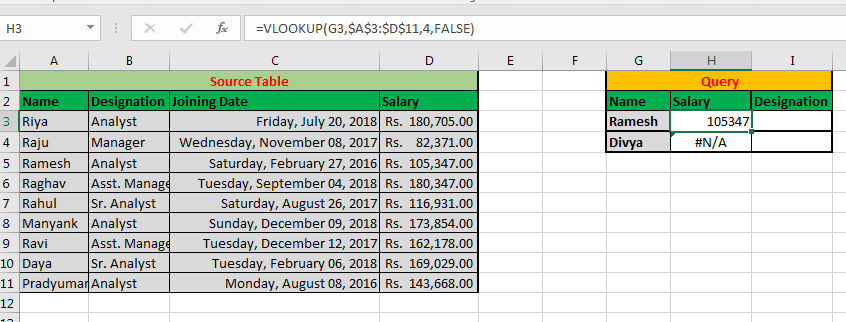
설명 :
여기서 우리는 테이블 $ A $ 3 : $ D $ 11의 첫 번째 열 (A)에서 Ramesh (G3)를 검색하도록 excel에 지시했습니다.
주어진 값을 찾으면 4 번째 (4)
그 테이블의 열.
range_lookup에 FALSE를 지정하면 VLOOKUP에 정확한 일치 항목을 찾도록 지시합니다 (Ifs n buts 없음).
여기서 Ramesh는 첫 번째 열 A에서 발견되고 그의 급여는 105347로 반환됩니다.
마찬가지로 VLOOKUP은 열에서 Divya를 찾고 Divya의 레코드가 테이블에 없기 때문에 # N / A 오류를 반환합니다.
여기에서 VLOOKUP의 다른 사용이 보이십니까? VLOOKUP 함수를 사용하여 값이 목록에 있는지 여부를 알 수 있습니다. 또한 두 목록을 일치시키고 그 목록에서 공통된 값을 알 수 있습니다.
프로 팁 : Excel에서 VLOOKUP을 사용할 때 항상 Table_array의 참조를 잠급니다. 그렇지 않으면 수식을 다른 셀에 복사 할 때 table_array가 변경됩니다.
기본적으로 다른 시트 또는 통합 문서에서 VLOOKUP을 수행하지만 동일한 시트에서는 수동으로 수행해야합니다.
Ramesh의 지정을 얻기 위해 VLOOKUP 공식을 작성할 수 있습니까? 댓글 섹션은 모두 귀하의 것입니다.
위의 예에서 정확히 일치하는 VLOOKUP 예를 보았습니다. 하지만 대략적인 일치를 알고 싶다면 어떨까요?
VLOOKUP의 대략적인 일치를 Range_lookup으로 언제 사용합니까?
다른 VLOOKUP 예제를 통해 이해해 보겠습니다.
예 2 : VLOOKUP에서 대략적인 일치 사용 이전에 VLOOKUP을 사용하여 상사의 질문에 올바르게 대답했습니다. 이제 “친애하는”상사가 150000에 가장 가까운 급여를 알고 싶어합니다 (단지 적음).
이에 답하기 위해 다시 VLOOKUP을 사용하지만 이번에는 대략적인 일치를 사용합니다.
중요 사항 : 대략적으로 일치하는 항목을 찾으려면 데이터를 정렬해야합니다. 여기에서는 급여를 기준으로 오름차순으로 데이터를 정렬했습니다.
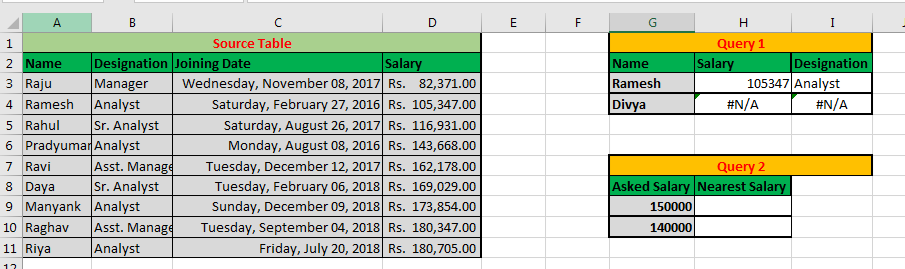
H2 셀에이 수식을 작성하고 아래 셀로 드래그합니다.
=VLOOKUP(G9,$D$3:$D$11,1,1)
참고 : Excel에서 1은 TRUE로, 0은 FALSE로 해석됩니다.
궁극적으로 다음과 같은 결과가 나타납니다.
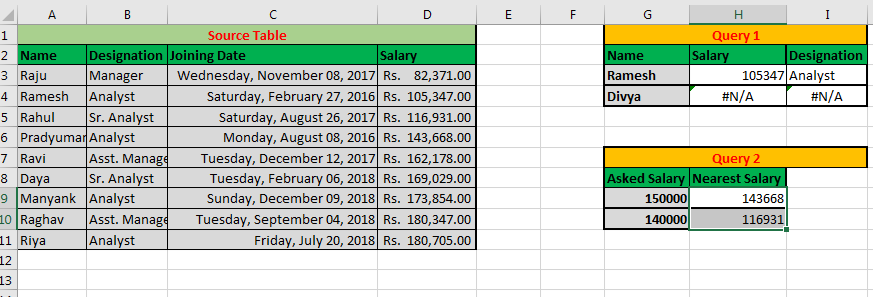
설명.
조회 값은 150000 (G9)이고 가장 가까운 급여를 원합니다.
동일한 열에서 값을 반환하기를 원하므로 범위는 $ D $ 3 : $ D $ 11입니다. 따라서 col_index_num도 1입니다. 그리고 대략적인 일치를 원하므로 range_lookup을 1 (TRUE)로 제공했습니다. 대략적인 일치를 위해 데이터를 정렬해야합니다. 그렇지 않으면 Excel VLOOKUP이 잘못된 결과로 표시됩니다.
중요 사항 :
VLOOKUP은 항상 왼쪽에서 오른쪽으로 작동합니다. 첫 번째 열의 오른쪽에서 값을 가져올 수 없습니다. 열 번호 매기기 선택 범위에서 시작합니다. 예를 들어, 테이블 배열 D4 : F10을 제공하는 경우. 그러면 열 수는 테이블의 실제 시작이 아닌 D로 시작합니다. *
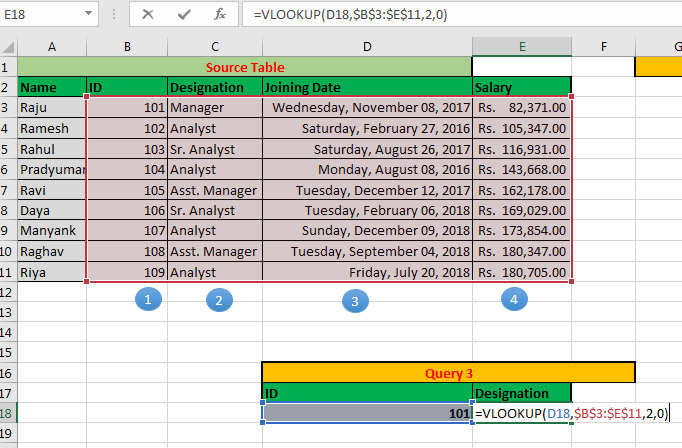
Microsoft Excel 2016에서 V 조회 수식을 복사하는 동안 오류를 방지하려면 항상 $ sign을 사용하여 Table에 대한 참조를 잠급니다. 조회 값의 일부만 기억하는 경우 조회 값에 와일드 카드 문자 ()를 사용할 수 있습니다. *
* Range_Lookup을 FALSE (0)로 설정하면 값과 정확히 일치합니다.
Range_Lookup을 TRUE (1)로 설정하여 주어진 값에 가장 가까운 값을 얻습니다. *
* 대략적인 일치를 위해 항상 데이터를 오름차순으로 정렬합니다.
이제 몇 초 만에 상사의 질문에 답할 수 있습니다. 두 목록을 쉽게 비교할 수 있습니다. Excel 2016, 2013, 2010 및 이전 버전의 Excel에서 VLOOKUP을 사용하여 몇 초 만에 대량 검색을 수행 할 수 있습니다.
그래서 도움이 되었나요? 그렇지 않은 경우 의견 섹션에서 정확한 쿼리를 알려주십시오.
관련 기사
link : / lookup-formulas-17-things-about-excel-vlookup [17 Excel VLOOKUP 관련 사항]
link : / lookup-formulas-vlookup-top-5-values-with-duplicate-values-using-index-match-in-excel [Vlookup Top 5 Values with Duplicate Values Using INDEX-MATCH in Excel]
link : / lookup-formulas-vlookup-multiple-values [VLOOKUP Multiple Values]
link : / lookup-formulas-vlookup-with-dynamic-col-index [VLOOKUP with Dynamic Col Index]
link : / lookup-formulas-partial-match-with-vlookup-function [VLOOKUP 함수와 부분 일치]
link : / lookup-formulas-use-vlookup-from-two-or-more-lookup-tables [두 개 이상의 조회 테이블에서 VLOOKUP 사용]
link : / lookup-formulas-vlookup-by-date-in-excel [Vlookup by Date in Excel]
link : / lookup-formulas-using-a-vlookup-formula-to-check-if-a-value-exists [VLOOKUP 공식을 사용하여 값이 있는지 확인]
인기 기사
link : / lookup-formulas-how-to-vlookup-from-different-excel-sheet [다른 Excel 시트에서 VLOOKUP하는 방법]
link : / lookup-formulas-vlookup-with-numbers-and-text [VLOOKUP with numbers and text]
link : / tips-how-to-use-if-isna-and-vlookup-function-in-excel [IF, ISNA 및 VLOOKUP 함수]
link : / lookup-formulas-preventing-a-vlookup-function-from-returning-an-error-when-an-exact-match-is-not-found [ISNA and VLOOKUP function]
link : / tips-excel-iferror-vlookup [IFERROR 및 VLOOKUP 함수]