INDEX 및 MATCH 함수를 사용하여 테이블의 조회 n 번째 경기
이 기사에서는 INDEX & MATCH 함수를 사용하여 테이블에서 n 번째 일치를 조회하는 방법을 배웁니다.
시나리오 :
예를 들어, 숫자로 n 번째 일치하는 항목과 해당 결과를 테이블에서 찾아야합니다. 필요한 값을 얻기 위해 n 번째 일치 항목을 찾는 데 도움이되는 일반 공식이 필요합니다.
문제를 해결하는 방법?
수식을 먼저 이해하려면 다음 함수에 대해 약간 수정해야합니다. link : / lookup-formulas-excel-index-function [INDEX 함수]
-
link : / lookup-formulas-excel-match-function [MATCH 함수]
이제 위의 함수를 사용하여 공식을 만들 것입니다. MATCH 함수는 범위에서 가장 낮은 일치의 인덱스를 반환합니다. INDEX 함수는 행 인덱스를 인수로 사용하고 해당하는 필수 결과를 반환합니다. 이 함수는
일반 공식 :
= INDEX ( data , MATCH ( SMALL (range, n), range, match_type ) , col_num )
data : 헤더가없는 테이블의 값 배열 범위 : 가장 낮은 일치를위한 lookup_array n : 숫자, n 번째 일치 match_type : 1 (정확히 일치 또는 다음으로 가장 작음) 또는 0 (정확히 일치 또는 다음으로 가장 큼)
col_num : 열 번호, 테이블 열에서 검색하는 데 필요한 값입니다.
예 :
위의 설명은 이해하기 어려울 수 있습니다. 예제의 공식을 사용하여 이것을 이해하겠습니다. 여기에 세계 대륙에 대한 세부 정보가있는 표가 있습니다. 국가 이름과 같은 조회 값에서 주어진 테이블에서 국가 코드를 찾아야합니다.
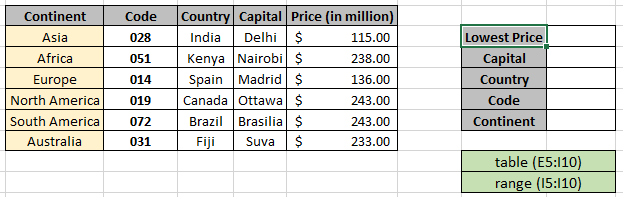
테이블 (E5 : I10) 및 범위 (I5 : I10) 배열에 사용되는 명명 된 범위입니다.
여기서는 이해하기 쉽기 때문에 셀 참조 배열 대신 명명 된 범위를 사용했습니다. 가격 값이 범위에서 최소 또는 최저 인 모든 세부 정보를 찾아야합니다.
위의 공식을 사용하여 대문자 인 첫 번째 세부 사항을 얻으십시오. G6 셀의 공식을 사용하십시오.
= INDEX ( table ,MATCH ( SMALL (range, 1) ,range , 0 ) , 4 )
명명 된 범위
테이블 (E5 : I10)
범위 (I5 : I10)
설명 :
-
SMALL 함수는 범위에서 가장 낮은 첫 번째 일치 항목을 찾아 MATCH 함수에 값을 반환합니다.
-
MATCH 함수는 Price 범위에서 정확히 일치하는 최소값과 일치하고 행 인덱스를 INDEX 함수에 반환합니다.
-
INDEX 함수는 range라는 테이블에서 ROW 인덱스와 4 번째 열이있는 Capital 값을 찾습니다.
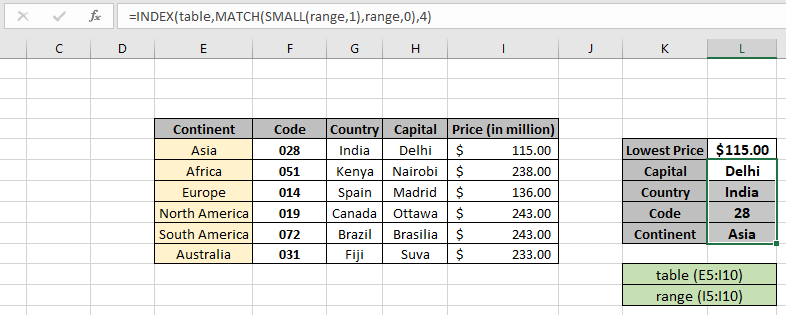
수식은 첫 번째로 낮은 값에 대한 모든 결과를 반환합니다. 이제 수식을 복사하여 두 번째로 작거나 세 번째로 낮은 값을 얻으려면 SMALL 함수에서 n 인수를 변경하면 다른 결과를 얻을 수 있습니다.
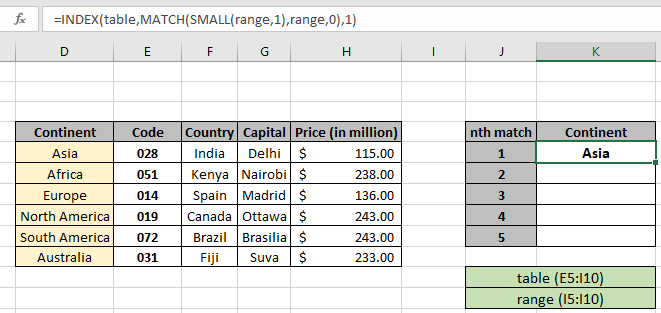
이제 n 값을 변경하고 아래와 같이 결과를 얻습니다.
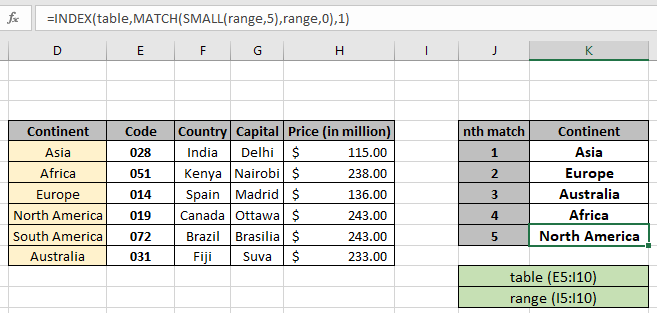
위의 스냅 샷에서 볼 수 있듯이 테이블의 n 번째 값과 일치하는 모든 세부 정보를 얻었습니다. 위에 언급 된 공식을 사용하여 표에서 세부 정보를 추출합니다.
예 :
`link : / logical-formulas-excel-large-function [LARGE]`을 사용할 수도 있습니다.
함수는 범위에서 상위 n 번째 일치 항목 또는 범위에서 n 번째 일치 항목을 가져와 해당 결과를 반환합니다.
일반 공식 :
= INDEX ( data , MATCH ( LARGE (range, n), range, match_type ) , col_num )
data : 헤더가없는 테이블의 값 배열 범위 : 가장 일치하는 항목에 대한 lookup_array n : 숫자, n 번째 일치 match_type : 1 (정확한 일치 또는 다음으로 가장 작은 값) 또는 0 (정확한 일치 또는 다음으로 가장 큰 값)
col_num : 열 번호, 테이블 열에서 검색하는 데 필요한 값입니다.
예 :
위의 설명은 이해하기 어려울 수 있습니다. 예제의 공식을 사용하여 이것을 이해하겠습니다. 여기에 세계 대륙에 대한 세부 정보가있는 표가 있습니다. 국가 이름과 같은 조회 값에서 주어진 테이블에서 국가 코드를 찾아야합니다.
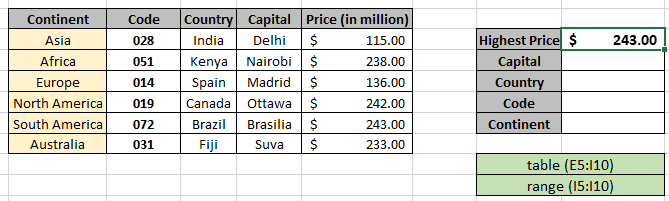
테이블 (E5 : I10) 및 범위 (I5 : I10) 배열에 사용되는 명명 된 범위입니다.
여기서는 이해하기 쉽기 때문에 셀 참조 배열 대신 명명 된 범위를 사용했습니다. 가격 값이 범위에서 최대 또는 가장 높은 모든 세부 정보를 찾아야합니다.
위의 공식을 사용하여 대문자 인 첫 번째 세부 사항을 얻으십시오. G6 셀의 공식을 사용하십시오.
= INDEX ( table ,MATCH ( LARGE (range, 1) ,range , 0 ) , 4 )
명명 된 범위
테이블 (E5 : I10)
범위 (I5 : I10)
설명 :
-
LARGE 함수는 범위에서 첫 번째로 일치하는 항목을 찾아 MATCH 함수에 값을 반환합니다.
-
MATCH 함수는 Price 범위에서 정확히 n 번째 일치 값과 일치하며 행 인덱스를 INDEX 함수에 반환합니다.
-
INDEX 함수는 range라는 테이블에서 ROW 인덱스와 4 번째 열이있는 Capital 값을 찾습니다.
수식은 첫 번째로 낮은 값에 대한 모든 결과를 반환합니다. 이제 수식을 복사하여 두 번째로 작거나 세 번째로 낮은 값을 얻으려면 SMALL 함수에서 n 인수를 변경하면 다른 결과를 얻을 수 있습니다.
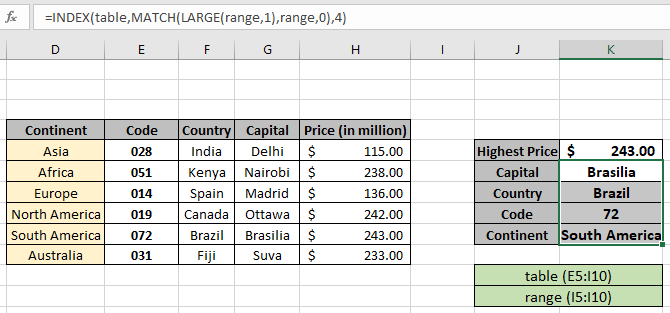
이제 n 값을 변경하고 아래와 같이 결과를 얻습니다.
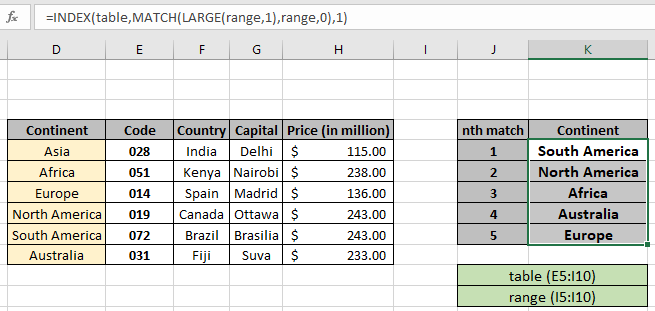
위의 스냅 샷에서 볼 수 있듯이 테이블의 n 번째 값과 일치하는 모든 세부 정보를 얻었습니다. 위에 언급 된 공식을 사용하여 표에서 세부 정보를 추출합니다.
다음은 위의 공식을 사용하는 동안 몇 가지 관찰 사항입니다.
메모: . n 값은 1보다 작거나 범위의 길이보다 클 수 없습니다. MATCH 함수에 대한 배열 조회 인수가 테이블 배열의 길이가 같지 않으면 함수는 #NA 오류를 반환합니다.
-
lookup_value가 lookup_array 테이블의 값과 일치하지 않으면 수식은 오류를 반환합니다.
-
MATCH 함수에 대한 일치 유형 인수가 0이므로 함수는 정확한 값과 일치합니다.
-
조회 값은 셀 참조로 제공되거나 수식에서 따옴표 ( “)를 인수로 직접 사용할 수 있습니다.
INDEX & MATCH 함수를 사용하여 테이블에서 n 번째 일치 항목을 조회하는 방법을 이해 하셨기를 바랍니다. Excel 조회에 대한 더 많은 기사를 살펴보세요. 여기에 값을 입력하세요. 아래 댓글 상자에 질문을 입력 해주세요. 확실히 도움이 될 것입니다.
블로그가 마음에 들면 Facebook에서 친구와 공유하세요. 또한 Twitter에서 팔로우하거나 Facebook. 귀하의 의견을 듣고 싶습니다. 작업을 개선, 보완 또는 혁신하고 더 나은 서비스를 제공 할 수있는 방법을 알려주십시오. [email protected]로 문의 해주십시오.
관련 기사
link : / lookup-formulas-use-index-and-match-to-lookup-value [Use INDEX and MATCH to Lookup Value]: INDEX & MATCH 함수는 필요에 따라 값을 조회합니다. ||||link : / summing-sum-range-with-index-in-excel [Excel에서 INDEX가있는 SUM 범위]: INDEX 함수를 사용하여 req로 값의 SUM을 찾습니다. uired.
link : / lookup-formulas-excel-index-function [엑셀에서 INDEX 함수 사용 방법]: 예제와 함께 설명 된 INDEX 함수를 이용하여 배열의 INDEX를 찾습니다.
link : / lookup-formulas-excel-match-function [Excel에서 MATCH 함수 사용 방법]: 예제로 설명 된 MATCH 함수 내의 INDEX 값을 사용하여 배열에서 MATCH를 찾습니다.
link : / lookup-formulas-excel-lookup-function [Excel에서 LOOKUP 함수 사용 방법]: 예제와 함께 설명 된 LOOKUP 함수를 사용하여 배열에서 조회 값을 찾습니다.
link : / formulas-and-functions-introduction-of-vlookup-function [Excel에서 VLOOKUP 함수 사용 방법]: 예제로 설명 된 VLOOKUP 함수를 사용하여 배열에서 조회 값을 찾습니다.
인기 기사
link : / keyboard-formula-shortcuts-50-excel-shortcuts-to-increase-your-productivity [50 Excel 단축키로 생산성 향상]
link : / excel-generals-how-to-edit-a-dropdown-list-in-microsoft-excel [드롭 다운 목록 편집]
link : / excel-range-name-absolute-reference-in-excel [Excel의 절대 참조]
link : / tips-conditional-formatting-with-if-statement [If with conditional format]
link : / logical-formulas-if-function-with-wildcards [If with wildcards]
link : / lookup-formulas-vlookup-by-date-in-excel [Vlookup by date]
link : / excel-text-editing-and-format-join-first-and-last-name-in-excel [Excel에서 성과 이름 결합]