조회 Excel에서 VLOOKUP 기능을 왼쪽으로
이 기사에서는 Excel에서 VLOOKUP 함수를 사용하여 왼쪽을 찾는 방법을 배웁니다.
시나리오 :
Fact의 경우 VLOOKUP 함수는 조회 배열의 오른쪽을 찾습니다.
그것은 한계 중 하나입니다. 그러나 표를 변경하는 것은 쉽지 않지만 공식을 다른 방식으로 작동시킬 수 있습니다. VLOOKUP 기능을 수행하여 아래 왼쪽을 조회하는 방법에 대해 자세히 알아보십시오.
문제를 해결하는 방법?
수식을 먼저 이해하려면 다음 함수에 대해 약간 수정해야합니다. link : / formulas-and-functions-vlookup-function [VLOOKUP 함수]
-
link : / lookup-formulas-how-to-use-the-choose-function-in-excel [CHOOSE function]
이제 위의 함수를 사용하여 공식을 만들 것입니다. CHOOSE 함수는 오른쪽에 필수 필드가있는 테이블을 반환합니다. VLOOKUP 함수는 올바른 형식의 인수 테이블 배열을 가져옵니다. 이제 필수 필드에 따라 오른쪽 열 번호를 선택하십시오.
일반 공식 :
= VLOOKUP ( lookup_value , CHOOSE ( { 1 , 2 } , lookup_range , req_range ) , 2 , 0)
lookup_value : 찾을 값 lookup_range : range, 찾을 곳 lookup_value req_range : range, 해당 값이 필요한 곳 2 : 두 번째 열, req_range를 나타내는 num 0 : 정확히 일치하는 항목 찾기
예 :
위의 설명은 이해하기 어려울 수 있습니다. 예제의 공식을 사용하여 이해해 봅시다. 여기에 세계 국가, 대륙 및 코드에 대한 세부 정보가있는 표가 있습니다. 주어진 국가 코드에서 국가 이름을 찾아야합니다. 여기서 문제는 국가 열이 코드 열의 왼쪽에 있다는 것입니다. 따라서 위의 일반 공식을 사용합니다.
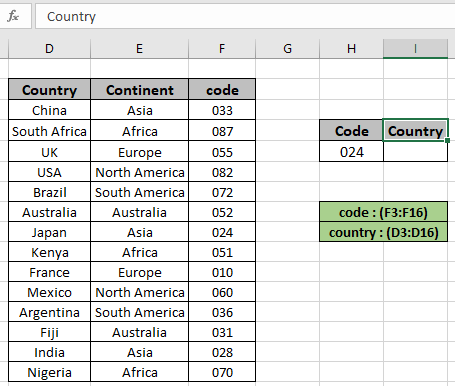
범위 (코드-F3 : F16) 및 범위 (국가-D3 : D16)에 사용되는 명명 된 범위
정렬. 여기서는 이해하기 쉽기 때문에 셀 참조 배열 대신 명명 된 범위를 사용했습니다. 먼저 H5 셀에 국가 코드가있는 국가 이름을 찾아야합니다.
G6 셀의 공식을 사용하십시오.
= VLOOKUP ( H5 , CHOOSE ( { 1 , 2 }, code , country) , 2 , 0 )
명명 된 범위
코드 : (F3 : F16)
국가 : (D3 : D16)
설명 :
-
link : / lookup-formulas-how-to-use-the-choose-function-in-excel [CHOOSE]
(\ {1, 2}, code, country)는 아래와 같이 새로운 테이블 배열을 형성합니다.
\ {33, “중국”; 87, “남아프리카”; 55, “UK”; 82, “미국”; 72, “브라질”; 52, “호주”; 24, “일본”; 51, “케냐”; 10, “프랑스”; 60, “멕시코”; 36, “아르헨티나”; 31, “피지”; 28, “인도”
; 70, “Nigeria”} * VLOOKUP 함수는 주어진 테이블 인수의 첫 번째 열에서 국가 코드를 찾고 주어진대로 두 번째 열의 결과를 반환합니다.
-
0은 정확한 일치를 찾는 데 사용됩니다.
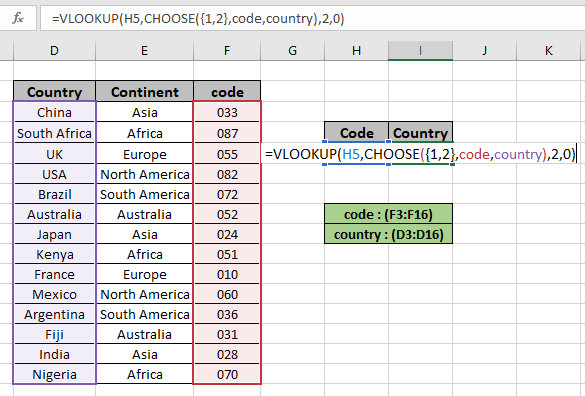
공식은 위의 스냅 샷에 표시된 것과 같습니다. 확인을 클릭하여 코드 024에 해당하는 국가 이름을 가져옵니다.

위의 스냅 샷에서 볼 수 있듯이 공식의 코드 값과 일치하는 국가 일본을 얻었습니다. 이제 코드 값에서 대륙 이름을 추출하려면.
공식을 사용하십시오.
= VLOOKUP ( H5 , CHOOSE ( { 1 , 2 }, cont , country) , 2 , 0 )
명명 된 범위
코드 : (F3 : F16)
계속 : (E3 : E16)
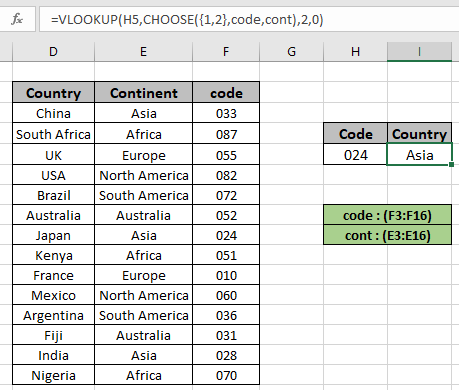
위의 스냅 샷에서이 공식이 잘 작동 함을 알 수 있습니다.
일반적으로 INDEX 및 MATCH 함수의 조합을 사용하여 조회 배열의 왼쪽에서 값을 가져옵니다.
공식을 사용하십시오.
=INDEX ( D3:F16 , MATCH ( H6 , code , 0 ) , 2 )
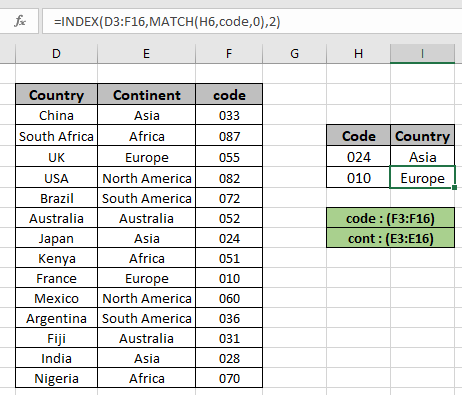
위의 스냅 샷에서 볼 수 있듯이 테이블에서 코드 값과 일치하는 모든 세부 정보를 얻었습니다. 위에 언급 된 공식을 사용하여 표에서 세부 정보를 추출합니다. 다음은 위의 공식을 사용하는 동안 몇 가지 관찰 사항입니다.
메모: . col_argument의 값은 1보다 작거나 열 수보다 클 수 없습니다. VLOOKUP 함수에 대한 조회 배열 인수가 테이블 배열의 길이가 같지 않으면 함수는 #NA 오류를 반환합니다.
-
lookup_value가 lookup_array 테이블의 값과 일치하지 않으면 수식은 오류를 반환합니다.
-
VLOOKUP 함수에 대한 일치 유형 인수가 0이므로 함수는 정확한 값과 일치합니다.
-
조회 값은 셀 참조로 제공하거나 수식에서 따옴표 ( “)를 인수로 직접 사용할 수 있습니다.
INDEX & MATCH 함수를 사용하여 테이블에서 n 번째 일치 항목을 조회하는 방법을 이해 하셨기를 바랍니다. Excel 조회에 대한 더 많은 기사를 살펴보세요. 여기에 값을 입력하십시오. 의견 상자에 아래의 질문을 입력하십시오. 확실히 도움이 될 것입니다. 블로그가 마음에 들면 Facebook에서 친구와 공유하십시오. 또한 Twitter 및 Facebook에서 팔로우 할 수도 있습니다. 의견이 있으시면 어떻게 개선, 보완 또는 혁신하고 더 나은 서비스를 제공 할 수 있는지 알려주세요. [email protected]에 문의하세요
관련 기사
link : / lookup-formulas-use-index-and-match-to-lookup-value [Use INDEX and MATCH to Lookup Value]: INDEX & MATCH 함수는 필요에 따라 값을 조회합니다.
` link : / summing-sum-range-with-index-in-excel [Excel에서 INDEX가있는 SUM 범위]`: INDEX 함수를 사용하여 필요에 따라 값의 SUM을 찾습니다.
link : / lookup-formulas-excel-index-function [Excel에서 INDEX 함수 사용 방법]: 예제로 설명 된 INDEX 함수를 이용하여 배열의 INDEX를 찾습니다.
link : / lookup-formulas-excel-match-function [Excel에서 MATCH 함수 사용 방법]: 예제로 설명 된 MATCH 함수 내의 INDEX 값을 사용하여 배열에서 MATCH를 찾습니다.
link : / lookup-formulas-excel-lookup-function [Excel에서 LOOKUP 함수 사용 방법]: 예제와 함께 설명 된 LOOKUP 함수를 사용하여 배열에서 조회 값을 찾습니다.
link : / formulas-and-functions-introduction-of-vlookup-function [Excel에서 VLOOKUP 함수 사용 방법]: 예제로 설명 된 VLOOKUP 함수를 사용하여 배열에서 조회 값을 찾습니다.
인기 기사
link : / keyboard-formula-shortcuts-50-excel-shortcuts-to-increase-your-productivity [50 Excel 단축키로 생산성 향상]
link : / excel-generals-how-to-edit-a-dropdown-list-in-microsoft-excel [드롭 다운 목록 편집]
link : / excel-range-name-absolute-reference-in-excel [Excel의 절대 참조]
link : / logical-formulas-if-function-with-wildcards [If with wildcards]
link : / lookup-formulas-vlookup-by-date-in-excel [Vlookup by date]