여러 기준에 조회 값
테이블에서 하나의 고유 키로 값을 쉽게 찾을 수 있습니다. 간단히`link : / formulas-and-functions-introduction-of-vlookup-function [VLOOKUP function]`을 사용할 수 있습니다. 하지만 데이터에 고유 한 열이없고 값과 일치하기 위해 여러 열을 조회해야하는 경우 VLOOKUP이 도움이되지 않습니다.
따라서 여러 기준이있는 테이블에서 값을 조회하려면link : / lookup-formulas-excel-index-function [INDEX]-link : / lookup-formulas-excel-match-function [MATCH]을 사용합니다. – INDEX
공식.
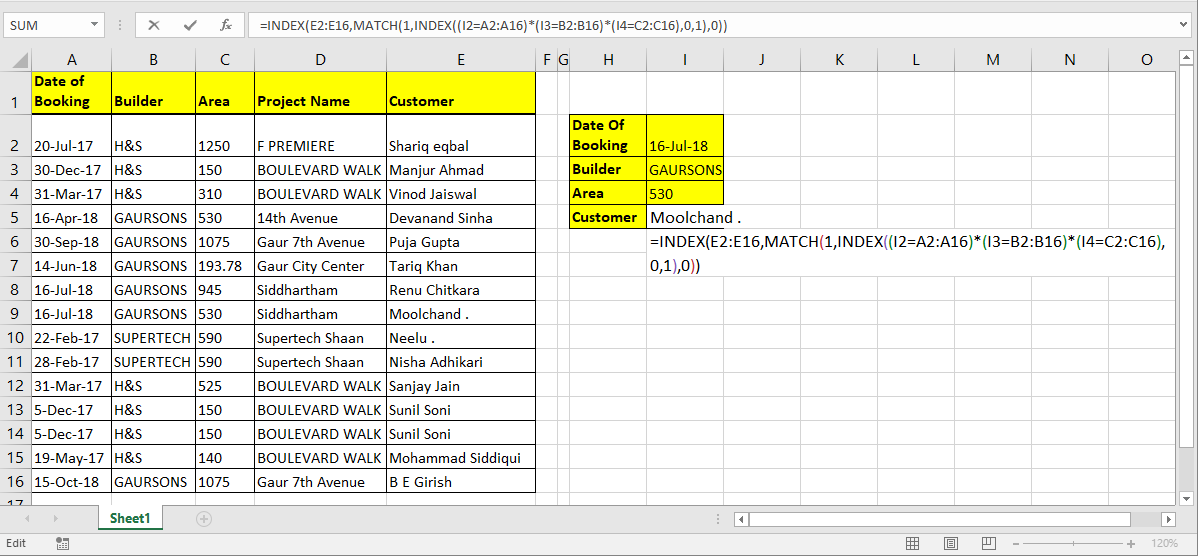
다중 기준 조회를위한 일반 공식
=INDEX(lookup_range,MATCH(1,INDEX((criteria1 =range1)(criteria2=range2)(criteriaN=rangeN),0,1),0))
lookup_range : 값을 검색하려는 범위입니다.
기준 1, 기준 2, 기준 N : 범위 1, 범위 2 및 범위 N에서 일치시키려는 기준입니다. 최대 270 개의 기준 (범위 쌍)을 가질 수 있습니다.
Range1, range2, rangeN : 각각의 기준과 일치하는 범위입니다.
어떻게 작동할까요? 보자… ===== INDEX 및 MATCH with Multiple Criteria 예제 여기에 데이터 테이블이 있습니다. 예약 날짜, 빌더 및 지역을 사용하여 고객의 이름을 가져오고 싶습니다. 여기에 세 가지 기준과 하나의 조회 범위가 있습니다.
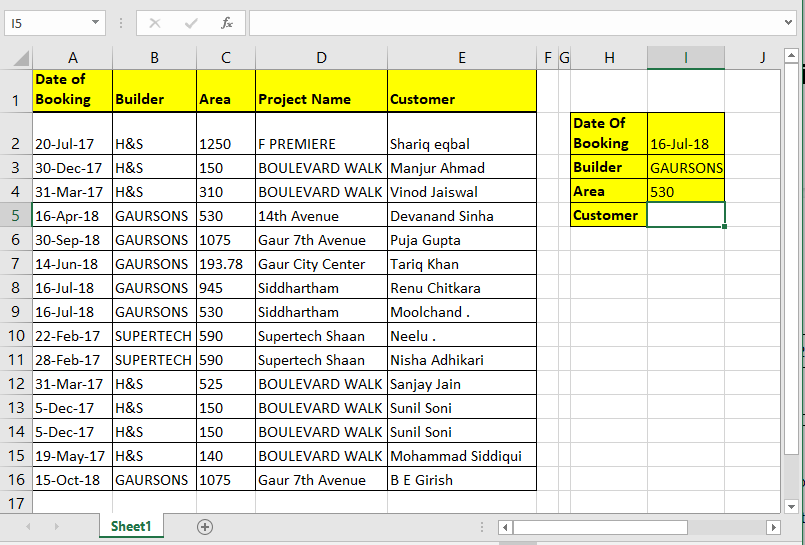
이 수식을 셀 I4에 작성하십시오.
=INDEX(E2:E16,MATCH(1,INDEX((I1=A2:A16)(I2=B2:B16)(I3=C2:C16),0,1),0))
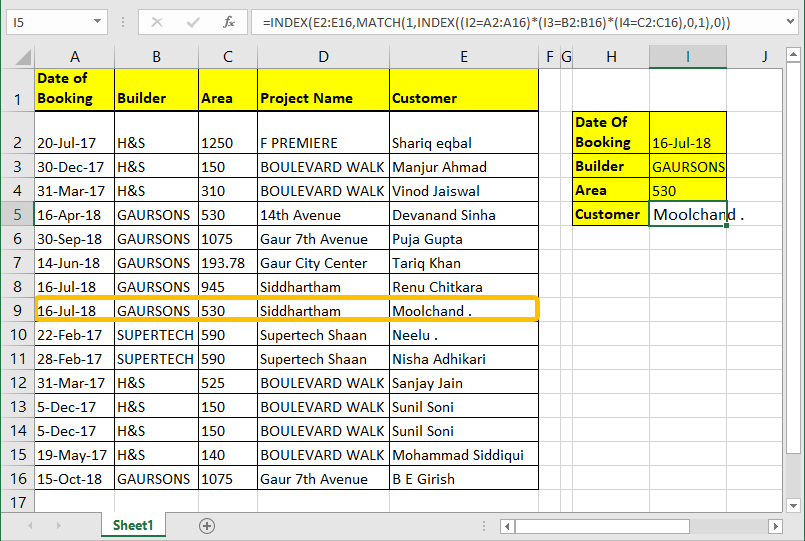
작동 원리 :
EXCEL에서`link : / lookup-formulas-use-index-and-match-to-lookup-value [INDEX and MATCH function]`이 어떻게 작동하는지 이미 알고 있으므로 여기서는 설명하지 않겠습니다. 여기서 사용한 트릭에 대해 이야기하겠습니다.
(I1 = A2 : A16) (I2 = B2 : B16) (I3 = C2 : C16) : 주요 부분은 이것입니다. 이 문의 각 부분은 true false 배열을 반환합니다.
부울 값을 곱하면 0과 1의 배열을 반환합니다.
곱셈은 AND 연산자로 작동합니다. 모든 값이 참이면 1을 반환합니다. else 0 (I1 = A2 : A16) (I2 = B2 : B16) (I3 = C2 : C16) 모두
{FALSE;FALSE;FALSE;FALSE;FALSE;FALSE;TRUE;TRUE;FALSE;FALSE;FALSE;FALSE;FALSE;FALSE;FALSE}*
{FALSE;FALSE;FALSE;TRUE;TRUE;TRUE;TRUE;TRUE;FALSE;FALSE;FALSE;FALSE;FALSE;FALSE;TRUE}*
{FALSE;FALSE;FALSE;TRUE;FALSE;FALSE;FALSE;TRUE;FALSE;FALSE;FALSE;FALSE;FALSE;FALSE;FALSE}
를 반환합니다. 이것은
{0;0;0;0;0;0;0;1;0;0;0;0;0;0;0}
로 번역됩니다. INDEX ((I1 = A2 : A16) (I2 = B2 : B16) (I3 = C2 : C16), 0,1) : INDEX 함수는 동일한 배열을 반환합니다 (\ {0; 0; 0; 0; 0; 0 ; 0; 1; 0; 0; 0; 0; 0; 0; 0})을 조회 배열로 MATCH 함수에 추가합니다.
MATCH (1, INDEX ((I1 = A2 : A16) (I2 = B2 : B16) (I3 = C2 : C16), 0,1) : MATCH 함수는 배열 \ {0; 0; 0; 0에서 1을 찾습니다. ; 0; 0; 0; 1; 0; 0; 0; 0; 0; 0; 0}. 그리고 배열에서 처음 발견 된 1의 인덱스 번호를 반환합니다. 여기서는 8입니다.
INDEX (E2 : E16, MATCH (1, INDEX I1 = A2 : A16) (I2 = B2 : B16) (I3 = C2 : C16), 0,1), 0 :
마지막으로 INDEX는 값을 반환합니다. 주어진 범위 (E2 : E16)에서 찾은 인덱스 (8).
Simple ????. 죄송합니다. 더 간단하게 만들 수 없습니다.
Array Solution If you 결과적으로 CTRL + SHIFT + ENTER를 눌러 내부 INDEX 함수를 제거 할 수 있습니다.이 공식을 작성하고 CTRL + SHIFT ENTER를 누르십시오.
=INDEX(E2:E16,MATCH(1,(I1=A2:A16)(I2=B2:B16)(I3=C2:C16),0))
일반 배열 공식 다중 기준 조회
=INDEX(lookup_range,MATCH(1,(criteria1 =range1)(criteria2=range2)(criteriaN=rangeN),0))
수식은 위의 설명과 동일하게 작동합니다.
가능한 한 간단하게 설명하기 위해 최선을 다했습니다.하지만 충분히 명확하지 않은 경우 알려주세요. 그나저나 엔진이 어떻게 작동하는지 알 필요는 없습니다. 차를 타십시오. 운전 방법 만 알면됩니다. 그리고 당신은 그것을 아주 잘 알고 있습니다.
관련 기사 :
link : / lookup-formulas-vlookup-top-5-values-with-duplicate-values-using-index-match-in-excel [Excel에서 INDEX-MATCH를 사용하여 중복 값이있는 상위 5 개 값을 찾는 방법]
link : / lookup-formulas-vlookup-multiple-values [Excel에서 여러 값을 VLOOKUP하는 방법]
link : / lookup-formulas-vlookup-with-dynamic-col-index [Excel에서 Dynamic Col Index를 사용하여 VLOOKUP하는 방법]
link : / lookup-formulas-use-vlookup-from-two-or-more-lookup-tables [Excel의 두 개 이상의 조회 테이블에서 VLOOKUP을 사용하는 방법]
인기 기사 :
link : / keyboard-formula-shortcuts-50-excel-shortcuts-to-increase-your-productivity [50 Excel 단축키로 생산성 향상]
link : / formulas-and-functions-introduction-of-vlookup-function [Excel에서 VLOOKUP 함수를 사용하는 방법]
link : / tips-countif-in-microsoft-excel [Excel에서 COUNTIF 함수를 사용하는 방법]
link : / excel-formula-and-function-excel-sumif-function [Excel에서 SUMIF 함수를 사용하는 방법]