값은 VLOOKUP 수식을 사용하여 존재 여부 확인
일반 공식 :
|
= number,0)),”No”,”Yes”) |
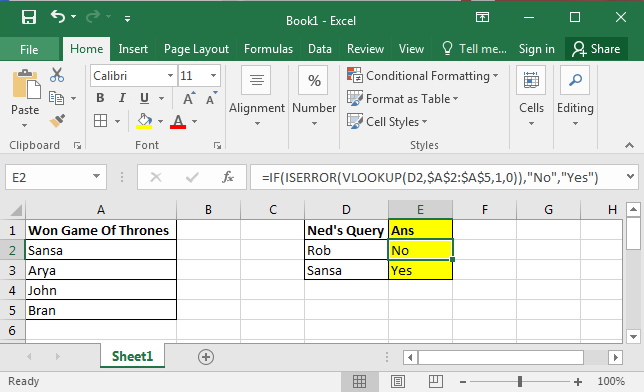
Excel`link : / formulas-and-functions-introduction-of-vlookup-function [VLOOKUP function] ‘은 Excel에서 가장 자주 사용되는 함수이며 값이 범위 내에있는 경우 값을 반환하는 데 주로 사용됩니다. Microsoft Excel에서 VLOOKUP 없이는 효과적으로 작업 할 수 없습니다.
VLOOKUP의 기본 용도는 고유 ID 또는 값을 기반으로 한 범위 / 시트 / 통합 문서에서 다른 범위 / 시트 / 통합 문서로 데이터를 검색하는 것입니다. 그러나 VLOOKUP을 사용하면 다른 많은 작업을 수행 할 수 있습니다.
이 튜토리얼에서는 VLOOKUP을 사용하여 주어진 값이 목록에 있는지 여부를 확인하는 방법을 배웁니다.
예를 들어 보겠습니다.
VLOOKUP 예 :
예를 들어, Ned Stark는 그의 자녀 Rob Stark가 GAME OF THRONES에서 우승했는지 여부를 알고 싶어합니다.
따라서이 왕좌의 게임에서 승리 (생존) 한 캐릭터 목록이 있습니다. D 열에 Ned의 쿼리가 있습니다.
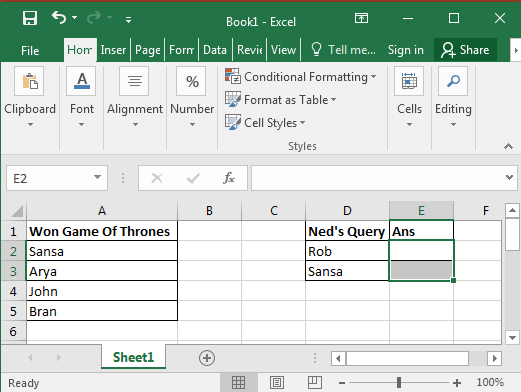
이제 목록의 값을 확인하여 VLOOKUP을 사용하는지 여부를 확인해야합니다.
일반 VLOOKUP 수식 구문
|
= to check, list range, column number, 0/1) |
또는
|
= table_array, col_index_num, [lookup_range]) :excel syntax |
확인할 값 : 첫 번째 인수는 찾으려는 값입니다. Rob 및 Sansa를 찾고 싶습니다. 목록 범위 : Excel 조회 값을 찾을 수있는 목록입니다. 여기는 범위 A2 : A5에 있습니다 (더 나은 이해를 위해 작은 목록을 취하고 있습니다. 행과 수천 개의 열이 될 수 있습니다)
열 번호 : 범위에서 값을 가져 오려는 열 번호입니다. 범위는 A 열에 만 있으므로 1입니다.
0/1 : 마지막 주장은 매우 중요합니다. 정확히 일치하는 것을 찾으려면 0 또는 FALSE를 제공하고 가장 가까운 값을 찾거나 근사치를 말하려면 1 또는 TRUE를 제공하십시오. 정확히 일치를 찾고자하므로 0을 인수로 제공합니다.
셀 E2에 모아서 다음 VLOOKUP 수식을 작성해 보겠습니다.
|
= |
E3에서이 공식을 복사합니다. Excel에서 아래와 비슷한 이미지를 볼 수 있습니다.
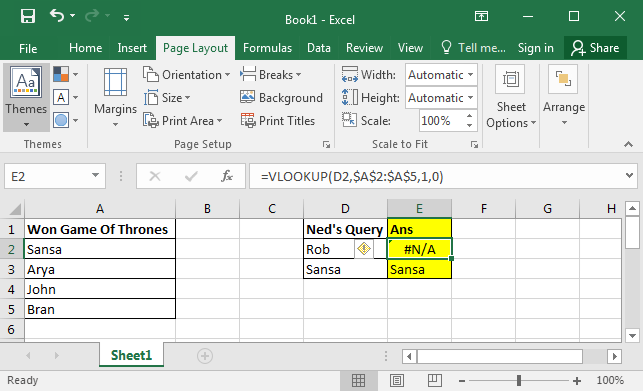
VLOOKUP은 주어진 범위에서 제공된 조회 값을 찾습니다. 값을 찾을 수 없으면 오류 # N / A를 반환합니다. 값이 있으면 Excel에서 값을 반환합니다.
따라서 Rob은 목록에없고 Sansa도 있습니다. 하지만 이런 종류의 보고서를 보내고 싶지 않을 것입니다. 그가 이기면 “예”이고 그렇지 않으면 “아니오”이면 전송합니다.
이를 위해`link : / tips-if-condition-in-excel [IF]`* 및`link : / excel-formula-and-function-iserror-function [ISERROR]`를 사용합니다.
`link : / excel-formula-and-function-iserror-function [ISERROR]`는 수식이 오류를 반환하는지 여부를 확인하기 만하면됩니다. 오류가 있으면 TRUE를 반환하고 FALSE *를 반환합니다.
하나의 인수 만 필요합니다. 무엇이든 제공 할 수 있지만 대부분의 경우 검증을 위해 공식을 보냅니다.
셀 E2에서 아래 수식을 업데이트하고 E3에 복사 할 때. 당신은 이것을 가질 것입니다.
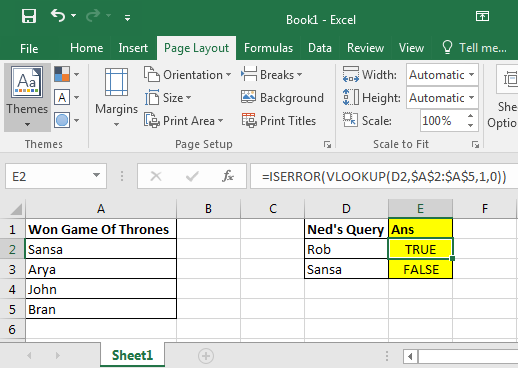
이제`link : / excel-formula-and-function-iserror-function [ISERROR]`에서 반환 된 값에 따라 여기에서 IF를 사용하여 원하는 결과를 얻을 수 있습니다.
오류가 있으면 “아니오”, 그렇지 않으면 “예”가 이겼습니다.
E2의 셀에 다음 공식을 작성하십시오.
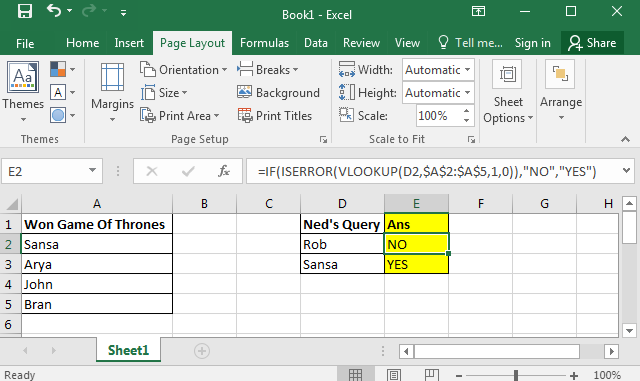
마지막으로 원하는 형식으로 결과를 얻을 수 있습니다.
여기에서 Excel에서 VLOOKUP 수식을 사용하여 값이 목록에 있는지 여부를 찾는 방법을 배웠습니다. 우리는 같은 시트에 두 데이터를 가지고있었습니다. Excel은 다른 시트에서도 값을 조회합니다. 다른 시트에서 조회 값을 엑셀하기 위해 범위 앞에 시트 이름을 지정하면됩니다. 엑셀도 다른 통합 문서에서 VLOOKUP 할 수 있습니다. 과정은 이것과 동일합니다. 이러한 수식은 Excel 2016, 2013, 2010 및 일부 이전 버전의 Excel에서도 사용할 수 있습니다.
관련 기사 :
link : / lookup-formulas-check-if-value-is-in-list-in-excel [Excel에서 값이 목록에 있는지 확인]
link : / logical-formulas-check-if-value-is-between-the-two-numbers [값이 두 숫자 사이인지 확인]
link : / excel-text-formulas-check-if-cell-contains-specific-text [셀에 특정 텍스트가 있는지 확인]
link : / lookup-formulas-partial-match-with-vlookup-function [VLOOKUP 함수와 부분 일치]
인기 기사 :
link : / keyboard-formula-shortcuts-50-excel-shortcuts-to-increase-your-productivity [50 Excel 단축키로 생산성 향상]
link : / formulas-and-functions-introduction-of-vlookup-function [Excel의 VLOOKUP 함수]
link : / tips-countif-in-microsoft-excel [Excel 2016의 COUNTIF]
link : / excel-formula-and-function-excel-sumif-function [Excel에서 SUMIF 함수 사용 방법]