Excel에서 한 번의 클릭으로 엑셀 VBA에서 대량의 이메일을 전송하는 방법
Excel VBA에서 Excel 시트에 제공된 여러 이메일 ID로 이메일을 보내야했던 적이 있습니까? Outlook을 열지 않고 Excel에서 메일을 보내는 방법을 배우고 싶으십니까? 이 기사에서는 Outlook을 자동화하고 한 번의 클릭으로 Excel에서 첨부 파일이있는 여러 전자 메일을 보내 사람들을 참조 및 숨은 참조로 유지하는 방법에 대해 설명합니다.
결국 수컷을 수백 명의 ID로 즉시 보내기 위해 파일도 다운로드 할 수 있습니다. 파일에는 Excel에서 이메일을 보내는 매크로가 포함되어 있습니다.
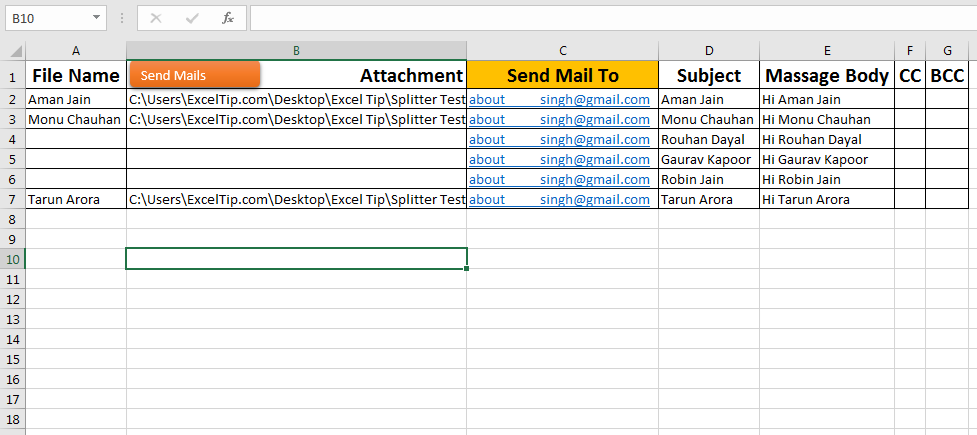
Excel에서 메일을 보내는 방법은 무엇입니까?
Excel에서 메일을 보내려면 이러한 VBA 스 니펫을 이해해야합니다.
_ 중요 : _ * Outlook 응용 프로그램에 구성된 이메일이 있어야합니다 . VB 편집기를 열려면 F11을 누르십시오.
* Outlook 개체 라이브러리에 대한 참조 추가 :
-
메뉴에서 도구로 이동하여 참조를 클릭합니다.
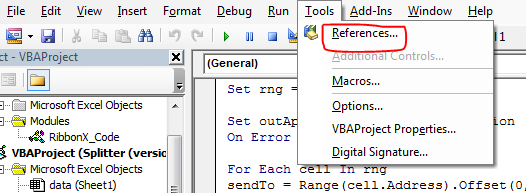
-
Microsoft 16.0 Object Library를 찾으십시오. 버전이 다를 수 있습니다.
Excel 2016에서는 16.0입니다. 확인 표시하십시오. 그리고 확인을 클릭합니다.
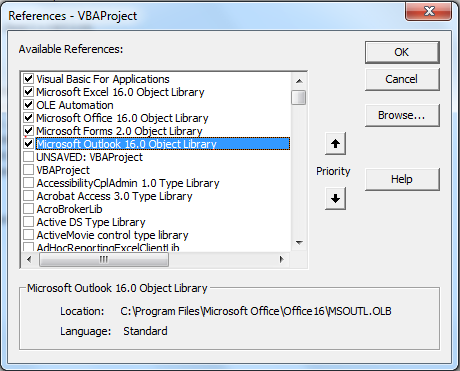
Outlook 응용 프로그램 및 메일에 대한 참조 만들기 : * 이제 Microsoft Outlook의 기능에 액세스 할 수 있도록 개체를 만들어야합니다.
Dim outApp As Outlook.Application 'This will create a reference to outlook object. Dim outApp As Outlook.MailItem 'This will create a reference to MailItem.
참조 초기화 : * 위의 참조는 초기화해야합니다.
Set outApp = New Outlook.Application Set outMail = outApp.CreateItem(0)
outMail 개체를 사용하여 메일 보내기 : 아래 줄은 대상 메일 ID, 참조, 숨은 참조, 제목, 본문, 첨부 파일 및 보내기 명령을 정의합니다. *
With outMail .To = "abcd.mail.com" 'Mandatory. Here you define the destination mail id. .cc = "cc.mail.com" 'optional. Cc mail id if you want. .BCC = "bcc.mail.com" 'optional. Bcc mail id if you want. .Subject = subj 'should have. The massage on mail body. .Body = msg 'optional. The massage on mail body. .Attachments.Add "C:/exceltip.com\test.xlsx" 'optional. Fully qualified name of attachment. .Send 'Mandatory if you want to send mail from excel. You you want to see the mail in outlook, use .Display method. End With
그게 다야. VBA를 사용하여 Excel에서 메일을 보내는 데 필요한 모든 것입니다.
이제 Excel 열의 각 이메일 ID로 메일을 개별적으로 보내는 예를 살펴 보겠습니다.
===
시나리오 :
100 개의 이메일 ID가 포함 된 엑셀 시트가 제공되고 각 이메일 ID에 개별적으로 이메일을 보내야한다고 가정 해보십시오. 뿐만 아니라 항목도 첨부해야합니다. 수동으로 수행하면 몇 시간이 걸립니다. 따라서 Excel VBA에서이 메일 링 작업을 자동화 해 보겠습니다.
여기에이 데이터가 있습니다. C 열의 “Send Mail To”에는 여러 이메일 ID가 있습니다. 이 열의 각 이메일 ID로 이메일을 보내야합니다.
이를 위해 주제, 마사지 바디, CC 및 BCC에 대한 열을 만들었습니다.
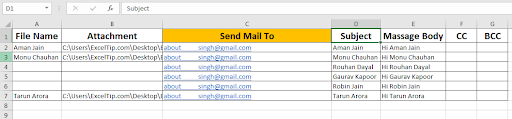
“Send Mail To”사이에 빈 셀이 없어야합니다. 다른 모든 열에는 빈 셀이있을 수 있습니다. 여러 이메일 ID를 입력하려면이 열에 쉼표를 사용하여 해당 이메일 ID를 작성하십시오. 이메일 ID가 유효한지 확인하십시오.
첨부 파일을 보내려면. 첨부 파일 열에 해당 파일의 주소를 씁니다.
주제 열에 주제를 작성하십시오.
마사지 바디 칼럼에서 마사지하십시오.
누군가를 참조로 유지하려면 참조 열에 이메일 ID를 작성하십시오. BCC도 마찬가지입니다. 여러 이메일 ID에는 쉼표를 사용하십시오.
이제 열의 각 이메일 ID로 이메일을 보내려면 다음 단계를 따르십시오.
-
Alt + F11을 눌러 Excel에서 VBA 편집기를 엽니 다.
-
앞에서 설명한 단계에 따라 Outlook 개체에 참조를 추가합니다.
-
새 모듈에서 아래 코드를 복사하십시오.
위 코드는 “메일 보내기”열의 행에있는 각 이메일 ID로 이메일을 보냅니다. 이제이 코드를 실행하려면 여기에서 직접 실행할 수 있습니다. 또는 통합 문서에 그림이나 단추를 추가 한 다음이 매크로를 해당 개체에 할당 할 수 있습니다. 사용자 정의가 가능하기 때문에 모양을 사용합니다. 이렇게하려면 아래 단계를 따르십시오. . * 삽입 탭으로 이동합니다.
-
일러스트레이션 그룹에서 원하는 모양을 클릭하면 모양을 찾을 수 있습니다.
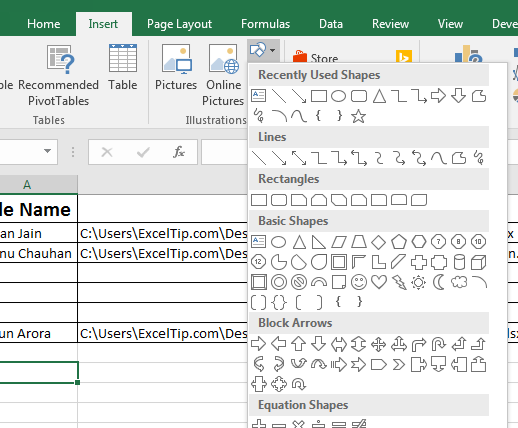
-
* 시트에 끌어다 놓습니다.
-
원하는 경우 아름답게.
-
마우스 오른쪽 버튼으로 클릭하십시오. 매크로 할당을 클릭합니다.
-
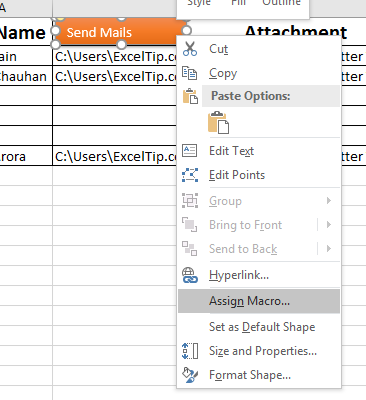
-
* 목록에서 대량 메일 매크로를 선택합니다.
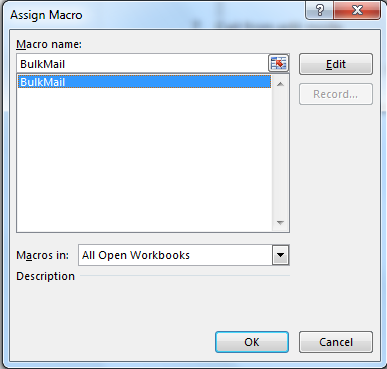
-
편집 모드를 종료합니다.
이제이 개체를 클릭 할 때마다 매크로가 실행되어 이메일을 보냅니다. 보낸 메일을 확인하여 확인하십시오.
여기에서 Excel Mail Sender 파일을 다운로드 할 수 있습니다.
`link : /wp-content-uploads-2019-12-Send-Bulk-EMails-From-Excel-VBA-in-One-Click-1.xls [__ 한 번의 클릭으로 Excel VBA에서 대량 이메일 보내기]
관련 기사 :
link : / excel-macros-and-vba-vba-code-to-filter-data [VBA를 사용하여 Excel에서 데이터를 필터링하는 방법]| VBA를 사용하여 데이터를 필터링하는 것은 쉽습니다. 이러한 간단한 코드 줄은 주어진 기준에 따라 데이터를 필터링합니다.
link : / general-topics-in-vba-turn-off-warning-messages-using-vba-in-microsoft-excel [Microsoft Excel 2016에서 VBA를 사용하여 경고 메시지 해제]| 파일 열기 및 닫기와 같은 여러 작업을 수행하는 동안 Excel은 데이터 손실을 방지하기 위해 경고 메시지를 표시합니다. 실행중인 코드를 중단합니다. 이를 방지하려면`link : / using-loops-how-to-loop-through-sheets-in-excel-using-vba [VBA를 사용하여 Excel에서 시트를 반복하는 방법]`| 두 개 이상의 시트를 앞뒤로 보려면 시트를 반복해야합니다. 여러 시트를 반복하려면 …
link : / vba-for-loops-with-7-examples [7 Microsoft Excel VBA의 For 루프 예제]| for 루프는 모든 언어에서 가장 많이 사용되는 루핑 기술입니다. Excel VBA도 예외는 아닙니다.
인기 기사 :
link : / keyboard-formula-shortcuts-50-excel-shortcuts-to-increase-your-productivity [50 Excel 단축키로 생산성 향상]| 작업 속도를 높이십시오. 이 50 개의 바로 가기를 사용하면 Excel에서 더 빠르게 작업 할 수 있습니다.
link : / formulas-and-functions-introduction-of-vlookup-function [Excel에서 VLOOKUP 함수를 사용하는 방법]| 이것은 다른 범위와 시트에서 값을 조회하는 데 사용되는 Excel의 가장 많이 사용되고 인기있는 기능 중 하나입니다. link : / tips-countif-in-microsoft-excel [Excel에서 COUNTIF 함수 사용 방법]| 이 놀라운 기능을 사용하여 조건으로 값을 계산합니다. 특정 값을 계산하기 위해 데이터를 필터링 할 필요가 없습니다. Countif 기능은 대시 보드를 준비하는 데 필수적입니다.
link : / excel-formula-and-function-excel-sumif-function [Excel에서 SUMIF 함수 사용 방법]| 이것은 또 다른 대시 보드 필수 기능입니다. 이를 통해 특정 조건에 대한 값을 합산 할 수 있습니다.