Excel에서 목록의 상위 3 개 점수의 평균
이 기사에서는 Excel 목록에서 상위 3 개 점수의 평균을 얻는 방법에 대해 알아 봅니다. 목록에서 상위 3 개 값을 얻기 위해 LARGE 함수를 사용합니다.
`link : / logical-formulas-excel-large-function [LARGE 함수]`는 값 범위에서 가장 큰 값부터 시작하여 k 번째로 큰 값을 반환합니다.
구문 :
=LARGE ( array, k )
참고 : #NUM! k가 범위의 값 수보다 크면 오류가 발생합니다.
AVERAGE 함수는 배열을 가져와 배열의 평균값 또는 평균값을 반환합니다.
구문 :
= AVERAGE ( number1 , number2 ,... )
위의 함수를 사용하여 공식을 만들어 봅시다 :
먼저 LARGE 함수를 사용하여 배열을 필터링 한 다음 결과가 AVERAGE 함수에 제공됩니다.
구문 :
= AVERAGE ( LARGE ( array , { 1 , 2, 3 } ) )
위의 공식은 배열에서 첫 번째로 큰 값, 두 번째로 큰 값, 세 번째로 큰 값을 가져와 AVERAGE 함수에 입력하여 결과를 얻습니다.
이 모든 것이 혼란 스러울 수 있습니다. 따라서 더 이해하기 위해 예제의 공식을 사용하겠습니다.
여기에 5 개의 숫자 범위가 있으며 모든 범위에 대해 상위 3 개 값의 평균을 찾아야합니다.
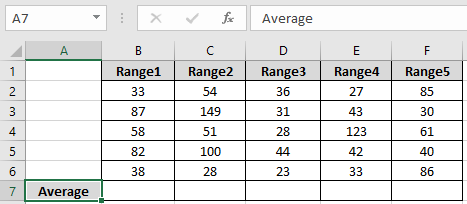
아래 공식을 사용하여 평균을 구해야합니다. 공식을 사용하십시오 :
= AVERAGE ( LARGE ( B2:B6 , {1 , 2 , 3 } ) )
설명 :
LARGE 함수는 범위 (B1 : B6)의 상위 3 개 값을 가져옵니다. Large 함수는 \ {87, 82, 58} 값을 반환합니다. 이제 이러한 값의 AVERAGE는 AVERAGE 함수
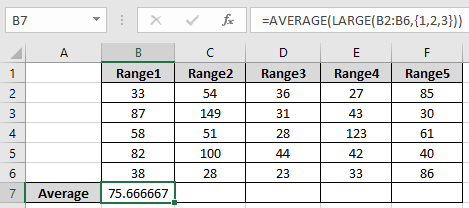
를 사용하여 계산됩니다. 보시다시피 수식은 첫 번째 배열의 평균을 반환합니다. 이제 Ctrl + R을 사용하여 다른 범위에 대해 동일한 수식을 사용하거나 Excel에서 오른쪽으로 드래그하십시오.
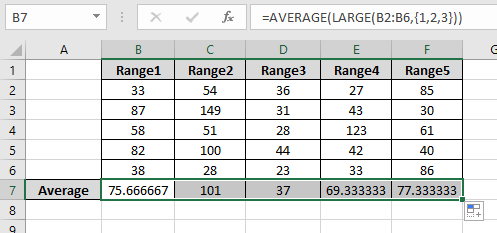
여기에 모든 범위에 대한 평균이 있습니다. 그게 전부입니다. Excel에서 목록에서 상위 3 개 점수의 평균을 얻는 방법입니다. 여기에서 Excel AVERAGE Formulas에 대한 더 많은 기사를 살펴보십시오. 위 기사에 대한 질문이나 피드백을 자유롭게 말씀해주십시오.
관련 기사
link : / excel-array-formulas-calculating-the-average-difference-between-list-price-and-sale-price [Average Difference between lists]
link : / mathematical-functions-calculate-weighted-average [가중 평균 계산]
link : / statistical-formulas-ignore-zero-in-the-average-of-numbers [숫자의 평균에서 0 무시]
link : / excel-financial-formulas-excel-averageif-function [엑셀에서 AVERAGEIF 함수를 사용하는 방법]
link : / statistical-formulas-excel-averageifs-function [엑셀에서 AVERAGEIFS 함수를 사용하는 방법]
인기 기사
link : / excel-generals-how-to-edit-a-dropdown-list-in-microsoft-excel [드롭 다운 목록 편집]
link : / tips-conditional-formatting-with-if-statement [If with conditional format]
link : / logical-formulas-if-function-with-wildcards [If with wildcards]
link : / lookup-formulas-vlookup-by-date-in-excel [Vlookup by date]