어떻게 Excel에서 사용 MMULT 함수에
이 기사에서는 Excel에서 MMULT 함수를 사용하는 방법에 대해 알아 봅니다.
Excel의 MMULT 함수는 행렬 곱셈에 사용됩니다. 행렬 곱셈은 새로운 행렬을 얻기 위해 2 개의 행렬을 곱하는 수학의 방법입니다. 여기서 테이블 배열은 작동하는 배열 역할을합니다.
구문 :
=MMULT (array1, array2)
참고 :이 함수는 첫 번째 배열의 열이 두 번째 배열의 행과 같아야하는 조건에서 작동합니다. 이 함수는 언급 된 조건이 충족되지 않으면 값 오류를 반환합니다.
2 x 3의 첫 번째 테이블 배열이 2 개의 행과 3 개의 열을 의미하고 3 x 4의 두 번째 배열 테이블이 3 개의 행과 4 개의 열을 의미한다고 가정 해 봅시다. 조건 1. 첫 번째 배열의 열은 두 번째 배열의 행과 동일합니다. 조건 2. 결과 배열 또는 행렬은 2 x 4가됩니다. 즉, 2 개의 행과 4 개의 열을 의미합니다.
이제 Excel MMULT 함수를 사용하는 방법을 이해하십시오
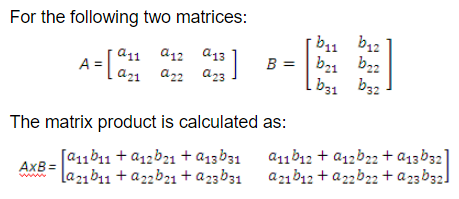
여기에 2 x 2 행렬의 두 테이블 배열이 있습니다.
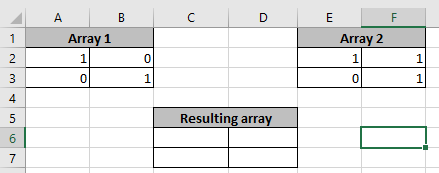
여기에서 2 x 2가 될 새 테이블 배열의 크기를 선택하십시오.
MMUL Excel 공식 사용 :
{=MMULT(A2:B3, E2:F3)}
참고 : 중괄호를 사용하여 결과를 얻으려면 Ctrl + Shift + Enter를 사용하고 수동으로 중괄호를 입력하지 마십시오. ‘
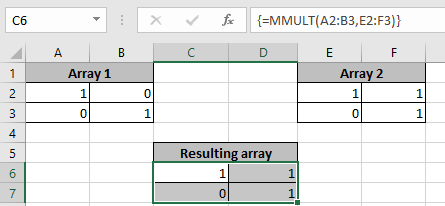
두 행렬을 곱한 후 결과 테이블 배열을 볼 수 있습니다.
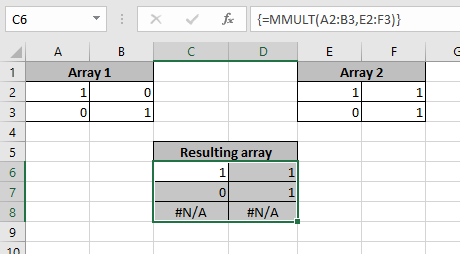
결과에 대해 선택한 배열이 필요한 것보다 큰 경우 나머지 셀은 #NA 오류를 생성합니다.
이제 더 이해하기 어려운 또 다른 예를 들어보세요
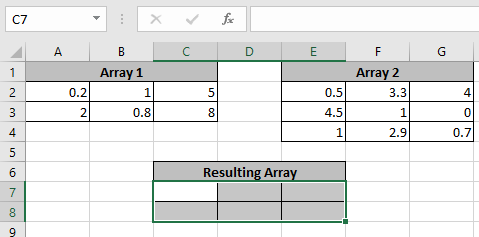
이제 결과 배열의 크기는 2 x 3이됩니다. 즉, 2 개의 행과 3 개의 열을 의미합니다.
셀을 선택하고 공식을 사용하여 두 배열의 곱을 구하세요
공식 사용
{=MMULT(A2:C3,E2:G4)}
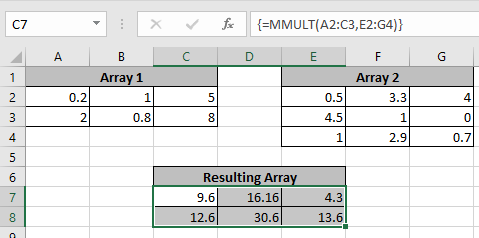
보시다시피 MMULT 함수는 2 x 3의 새로운 행렬을 생성합니다.
Excel Quartile 함수를 이해 하셨기를 바랍니다. 여기에서 수학적 Excel 함수에 대한 더 많은 기사를 살펴보십시오. 아래의 의견란에 질문을 기재하십시오.
인기 기사 :
link : / keyboard-formula-shortcuts-50-excel-shortcuts-to-increase-your-productivity [50 Excel 단축키로 생산성 향상]
link : / formulas-and-functions-introduction-of-vlookup-function [Excel에서 VLOOKUP 함수를 사용하는 방법]
link : / tips-countif-in-microsoft-excel [Excel 2016에서 COUNTIF 함수를 사용하는 방법]
link : / excel-formula-and-function-excel-sumif-function [Excel에서 SUMIF 함수 사용 방법]