Excel에서 지수
이 기사에서는 Excel에서 지수를 얻는 방법을 배웁니다.
간단히 말해서 숫자의 지수는 숫자가 곱해지는 횟수입니다.
2 ^ 3 ^ (수학에서) = 8 = 2 ^ 3 (Excel에서) = 8 Excel에서 숫자를 곱하는 방법은 두 가지가 있습니다.
-
캐럿 문자 (^) 사용
-
Excel POWER 함수 하나씩 살펴 보겠습니다.
캐럿 (^) 기호는 숫자의 지수를 나타내는 데 사용됩니다. 이 방법을 사용하려면 먼저 등호 (=) 기호로 시작한 다음 숫자와 지수 (승수) 사이에 캐럿 (^) 기호를 사용하십시오.
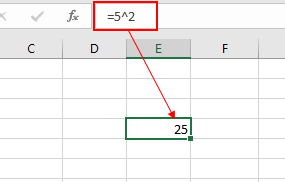
위의 스냅 샷에서 볼 수 있듯이 5의 2 거듭 제곱은 5 x 5 인 25가됩니다.
두 번째 방법은 엑셀 수학 공식`link : / mathematical-functions-excel-power-function [The POWER function]`을 사용하는 것입니다.
POWER 함수는 숫자의 거듭 제곱을 계산합니다.
구문 :
=POWER ( number, power)
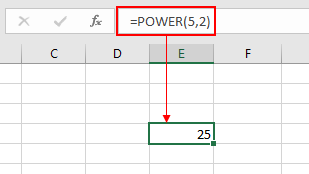
위의 스냅 샷에서 볼 수 있듯이 POWER 함수는 Excel 지수 문자 (^)와 동일한 결과를 반환합니다.
참고 :
-
함수에 대한 인수가 숫자가 아닌 경우 함수는 오류를 반환합니다.
Excel에서 지수를 사용하는 방법에 대한이 기사가 설명이되기를 바랍니다. 여기에서 SUMPRODUCT 기능에 대한 더 많은 기사를 찾아보십시오. 댓글 상자에 아래의 질문을 공유하십시오. 우리가 당신을 도울 것입니다.
관련 기사
link : / summing-excel-sumproduct-function [Excel에서 SUMPRODUCT 함수를 사용하는 방법]
link : / mathematical-functions-how-to-use-product-function-in-excel [Excel에서 PRODUCT 함수를 사용하는 방법]
link : / excel-editing-validating-text-entries-in-microsoft-excel [텍스트 항목 유효성 검사]
link : / excel-editing-validating-text-entries-in-microsoft-excel [색상을 사용하여 Excel에서 드롭 다운 목록 만들기]
link : / excel-text-formulas-remove-leading-and-trailing-spaces-from-text-in-excel [Excel의 텍스트에서 선행 및 후행 공백 제거]
인기 기사
link : / keyboard-formula-shortcuts-50-excel-shortcuts-to-increase-your-productivity [50 Excel 단축키로 생산성 향상]
link : / excel-generals-how-to-edit-a-dropdown-list-in-microsoft-excel [드롭 다운 목록 편집]
link : / excel-range-name-absolute-reference-in-excel [Excel의 절대 참조]
link : / tips-conditional-formatting-with-if-statement [If with conditional format]
link : / logical-formulas-if-function-with-wildcards [If with wildcards]
link : / lookup-formulas-vlookup-by-date-in-excel [Vlookup by date]
link : / tips-inches-to-feet [Excel 2016에서 인치를 피트 및 인치로 변환]
link : / excel-text-editing-and-format-join-first-and-last-name-in-excel [Excel에서 성과 이름 결합]
link : / counting-count-cells-which-match- either-a-or-b [A 또는 B와 일치하는 셀 개수]