어떻게 VBA를 사용하여 메시지에 엑셀 상태 표시 줄을 표시하는
를 사용하여 Excel 상태 표시 줄에 메시지를 표시하는 방법 Excel의 상태 표시 줄은 코드 모니터로 사용할 수 있습니다. VBA 코드가 길고 VBA를 사용하여 여러 작업을 수행하는 경우 화면 깜박임이 표시되지 않도록 화면 업데이트를 비활성화하는 경우가 많습니다. 하지만 이로 인해 코드에서 무슨 일이 일어나고 있는지 알 수 없습니다.
Excel에서 상태 표시 줄이 어디에 있는지 모르는 경우 다음과 같습니다.
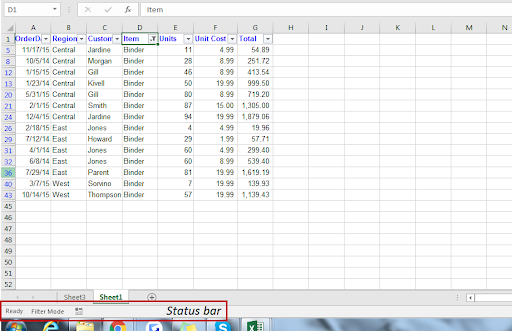
Excel 상태 표시 줄을 사용하여 코드 실행을 방해하지 않고 Excel에서 정보를 가져올 수 있습니다. 상태 표시 줄에 Marco의 단계를 표시하거나 진행 표시 줄로 사용할 수 있습니다.
Excel의 상태 표시 줄에 메시지를 표시하는 VBA 코드
Application.StatusBar = "Message"
StatusBar는 텍스트를 입력으로받는 Application 개체의 속성입니다.
이 예에서는 어떤 함수가 실행 중인지 보여주고 있습니다 …
Sub DisplayMessageOnStatusBar()
Application.ScreenUpdating = False
Application.StatusBar = "Calling function one "
' call function_1
Application.Wait (Now + TimeValue("00:00:2"))
Application.StatusBar = "Calling function two"
'Call function_2
Application.Wait (Now + TimeValue("00:00:2"))
Application.StatusBar = "Calling function Three"
'Call function_3
Application.Wait (Now + TimeValue("00:00:2"))
Application.StatusBar = ""
Application.ScreenUpdating = True
End Sub
이 예에서 화면 업데이트는 처음에 False로 설정됩니다.
이제 function_1을 호출하기 전에 함수 1을 호출하는 메시지를 표시합니다.
Application.Wait (Now + TimeValue ( “00 : 00 : 2”))이 코드 줄은 긴 함수 호출을 가짜로 만들어 상태 표시 줄에서 2 초 동안 확인할 수 있습니다.
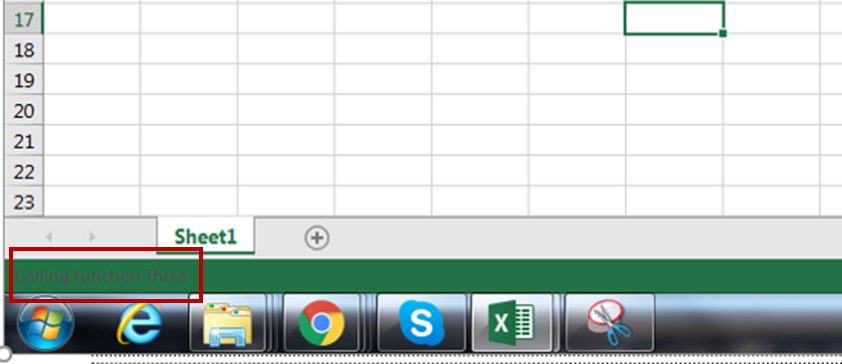
모든 함수 호출 전에이 작업을 수행했고 결국 상태 표시 줄을 공백 (“”)으로 설정했습니다.
상태 표시 줄 메시지는 긴 코드로 작업하는 동안 메시지를 표시하는 데 매우 유용합니다. 코드가 여러 단계를 거치거나 긴 루프를 실행하는 경우 사용자가 코드가 실행 중임을 알 수 있도록 상태 표시 줄에이를 표시 할 수 있습니다. 그렇지 않으면 사용자는 시스템이 중단되었다고 생각할 수 있습니다.
이제이 한 줄짜리 줄을 사용하여 Excel 2016, 2013, 2010 및 2007의 VBA를 사용하여 상태 표시 줄에 대한 정보를 스마트하게 가져올 수 있습니다.
이전 게시물
_ 특정 vba 매크로 / 코드는 필요한 작업을 실행하거나 실행하는 데 오랜 시간이 걸립니다. 코드 시작 부분에서 Application.ScreenUpdating = False 줄을 사용하여 화면 업데이트를 끈 경우 사용자가 코드를 실행하면 무슨 일이 일어나고 있는지 알지 못하고 컴퓨터 시스템이 응답하지 않는다고 생각합니다. 사용자가 코드의 현재 상태를 알 수 있도록 상태 표시 줄에 상태 메시지를 표시하도록 코드를 요청합니다 ._
다음은 2 행부터 마지막 행까지 A 열의 값을 보여주는 메시지 상자를 제공하는 간단한 코드입니다. 상태 표시 줄에는 코드가 실행 중일 때 “매크로 실행 중”이라는 메시지가 표시되고 코드가 완료되면 기본 Excel 메시지 중 하나 인 “Ready”가 표시됩니다.
Option Explicit Sub macro1() Dim i As Long, lrow As Long Application.ScreenUpdating = False Application.DisplayAlerts = False Application.DisplayStatusBar = True With Worksheets(“Sheet1”) lrow = .Range(“A” & .Rows.Count).End(xlUp).Row For i = 2 to lrow Application.StatusBar = “Macro running” Msgbox .Range(“A” &i).Value Next i End With Application.StatusBar = “” Application.ScreenUpdating = True Application.DisplayAlerts = True End Sub
위 코드를 파일에 복사하려면 * 키보드에서 Alt + F11을 누릅니다.
-
왼쪽에는 Microsoft Excel 개체가 표시됩니다.
-
마우스 오른쪽 버튼을 클릭하고 삽입을 선택합니다.
-
그런 다음 모듈을 클릭하십시오.
-
코드를 오른쪽의 코드 창에 복사합니다.
아래 모듈에 게시 된 코드를 볼 수 있습니다.-
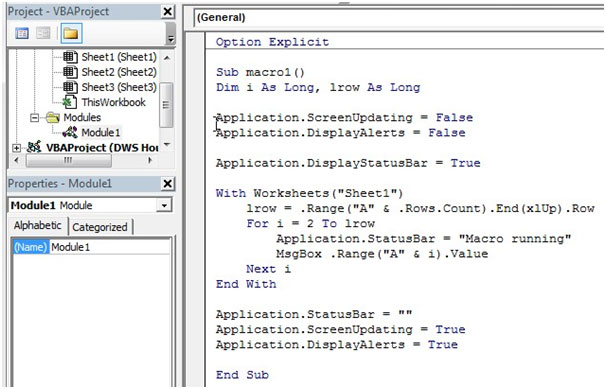
이제 코드의 각 줄이 무엇을하는지 이해하겠습니다. 먼저 DISPLAYSTATUSBAR를 true로 설정 한 다음 상태 표시 줄에 대한 메시지를 설정합니다. 코드 끝에 _Application.StatusBar =“”_를 사용하면 다음으로 되돌아갑니다. READY 인 기본 Excel 메시지입니다.
다음은 매크로가 실행되는 동안의 상태 표시 줄 사진입니다.
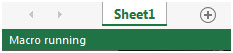
매크로가 완료되면 상태 표시 줄이 다음과 같이 표시됩니다. –
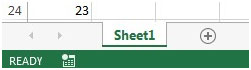
마찬가지로 코드의 다른 부분에서 상태 표시 줄을 업데이트하여 사용자가 매크로가 실행 중일 때 무슨 일이 일어나고 있는지 알 수 있습니다.
때로는 여러 프로세스를 포괄하는 하나 이상의 매크로가있을 수 있으며이 상태 표시 줄은 매크로가 도달 한 프로세스를 아는 데 유용합니다.
_ 블로그가 마음에 들면 Facebook에서 친구들과 공유하세요. Twitter와 Facebook에서도 팔로우 할 수 있습니다 ._
_ 우리는 여러분의 의견을 듣고 싶습니다. 우리가 작업을 개선, 보완 또는 혁신하고 더 나은 서비스를 제공 할 수있는 방법을 알려주십시오. [email protected]_로 문의 해주세요
인기 기사 :
link : / keyboard-formula-shortcuts-50-excel-shortcuts-to-increase-your-productivity [50 Excel 단축키로 생산성 향상]
link : / formulas-and-functions-introduction-of-vlookup-function [Excel에서 VLOOKUP 함수를 사용하는 방법]
link : / tips-countif-in-microsoft-excel [Excel에서 COUNTIF 함수를 사용하는 방법]
link : / excel-formula-and-function-excel-sumif-function [Excel에서 SUMIF 함수를 사용하는 방법]