어떻게 Excel에서 계산 부가가치세 | VAT 공식 | Excel에서 세금을 계산
_이 기사에서는 함수를 사용하여 Excel에서 VAT를 계산하는 방법을 배웁니다. 그리고 당신이 가지고있는 유일한 정보가 총액 일 때 지불 된 부가가치세를 계산하기 위해 사용할 수있는 공식은 무엇입니까? _
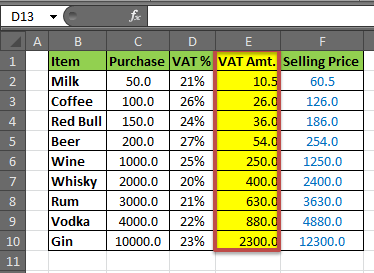
음, Excel에서 세금을 계산하는 것은 매우 쉽습니다. VAT (부가가치세)는 상품에 적용되는 가장 일반적인 세금 유형입니다. 이제 GST (상품 및 서비스 세)는 거의 모든 상품에 적용되지만 주류와 같은 일부 상품의 경우 VAT가 여전히 적용됩니다. 같은 방법으로 GST를 계산할 수 있습니다. 이 기사를 읽고 나면 알게 될 것입니다.
* Excel에서의 VAT 계산
* 상품 판매 가격을 계산하는 방법.
Excel에서 VAT 계산의 일반 공식 :
|
Purchase Price VAT%* |
판매 가격 계산을위한 일반 공식 :
|
Purchase + Taxes |
시나리오 :
우리가 (모든 종류의) 음료를 취급한다고 가정 해 봅시다. 우리는 각 제품에 다른 VAT %가 적용된다고 가정합니다. 그리고 그 VAT %가 주어집니다. VAT와 판매 가격을 계산해야합니다.
1 단계 : 테이블 준비
엑셀 스프레드 시트 아래 표를 준비했습니다.
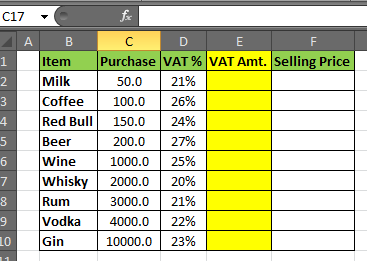
2 단계 : VAT 금액 계산
Cell E2에서이 공식을 작성하고 Enter를 누르십시오.
|
=D2C2* |
우유에 대한 VAT 금액은 E4로 계산됩니다. 수식을 E10으로 끕니다.
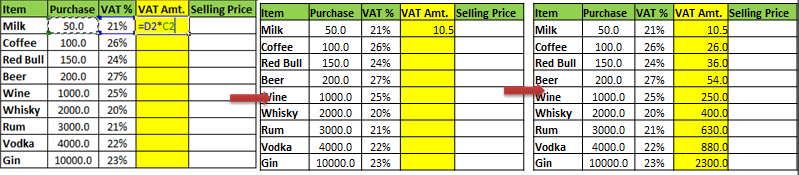
_ 참고 : Vat % 열에는‘%’기호가 필요합니다. % 기호를 원하지 않는 경우 “0”앞에 백분율을 써야합니다. Excel은 “number %”를 “number / 100″으로 변환하기 때문입니다 ._
3 단계 : 판매 가격 계산 :
셀 F2에서이 공식을 작성하고 Enter 키를 누르십시오.
|
=C2+E2 |
판매 가격의 공식은 ‘비용 + 세금’입니다 (여기서는 수익을 무시 함). VAT는 제품에 적용되는 세금 일 뿐이라고 가정합니다. 그런 다음 비용은 구매 + VAT amt 세금입니다.
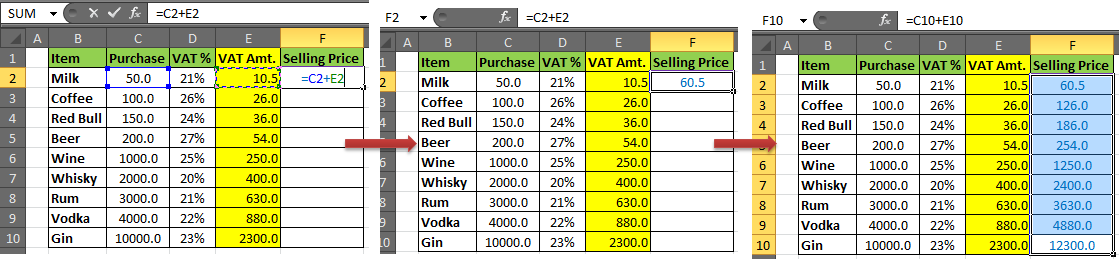
그리고 끝났습니다. Excel의 YourVatCalculator가 준비되었습니다.
대부분의 초보자처럼 맨 아래 행 또는 맨 오른쪽 열에 합계를 추가 할 수 있습니다. 그러나 합계를 표시하는 현명한 방법은 헤더 바로 위의 맨 위 행에 있으므로 항상 표시됩니다 (맨 위 행이 고정 된 경우).
이제 Excel에서 VAT를 계산하는 방법을 알았습니다. 이 엑셀 세금 공식을 사용하여 즉시 VAT 계산기 엑셀 스프레드 시트를 만들 수 있습니다. Excel에서 세율 공식을 생성하는 과정을 반대로 할 수 있습니다.
_ 블로그가 마음에 들면 Facebook에서 친구들과 공유하세요. Twitterr와 Facebook에서도 팔로우 할 수 있습니다 ._
_ 우리는 여러분의 의견을 듣고 싶습니다. 우리가 작업을 개선, 보완 또는 혁신하고 더 나은 서비스를 제공 할 수있는 방법을 알려주십시오. [email protected]_로 문의 해주세요
인기 기사 :
link : / keyboard-formula-shortcuts-50-excel-shortcuts-to-increase-your-productivity [50 Excel 단축키로 생산성 향상]
link : / formulas-and-functions-introduction-of-vlookup-function [Excel에서 VLOOKUP 함수를 사용하는 방법]
link : / tips-countif-in-microsoft-excel [Excel에서 COUNTIF 함수를 사용하는 방법]
link : / excel-formula-and-function-excel-sumif-function [Excel에서 SUMIF 함수를 사용하는 방법]