어떻게 2016 Microsoft Excel에서 VBA를 사용하여 기본 프린터를 변경하는
안녕!
기본 프린터가 사무실 구석에 있습니까?
프린터에서 시트를 옆으로 인쇄하고 싶으십니까?
인쇄 대화 섹션에서 변경할 수 있지만 그렇게하기에는 너무 게으른가요?
글쎄, 대부분의 창의적인 사람들은 당신과 나처럼 게으르다.
걱정하지 마세요. 당신이 있어요. 한번에 VBA를 사용하여 해보겠습니다. 다음은 기본 프린터를 선택한 프린터로 변경하고 원래 프린터를 기본 프린터로 다시 설정하는 코드입니다.
|
Sub Change_Default_Printer() Set mynetwork = CreateObject(“WScript.network”) mynetwork.setdefaultprinter “Your Printer Name” ‘write your printers name here ActiveSheet.PrintOut mynetwork.setdefaultprinter_ “original_Default_Printer”* _‘*set back your original printer to default” End Sub |
각 줄을 세분화합시다.
-
Set mynetwork = CreateObject ( “WScript.network”) : 여기서는 VBA의 CreateObject () 함수를 사용하여 WScript.Network의 “내 네트워크”개체를 만들었습니다. 내부적으로 “IWshNetwork2″유형의 객체를 반환합니다 .
WshNetwork2는 컴퓨터 네트워크에 대한 액세스를 제공합니다. 컴퓨터에 연결된 모든 장치를 가지고 놀 수 있습니다. 지금은 프린터를 사용하겠습니다.
-
mynetwork.setdefaultprinter “Your Printer Name “: _이 줄에서는 _excel vba select printer를 사용했습니다. _WshNetwork2 * object의 기본 printer_ 속성은 선택한 기본 프린터를 선택하는 데 사용됩니다 .__ 큰 따옴표 (“”) 사이에 프린터 이름을 씁니다.
-
_ActiveSheet.PrintOut : _이 명령은 변경된 프린터에서 문서를 인쇄합니다. 여기에 활성 시트를 인쇄했습니다. 시트 이름을 지정하여 즉시 인쇄 할 수 있습니다.
-
mynetwork.setdefaultprinter “original_Default_Printer”_ : _이 줄은 원래 프린터를 다시 기본값으로 설정합니다. 이것은 선택 사항입니다.
변경하지 않으려면이 줄을 건너 뜁니다. 또는 코드가 끝나기 전에 다른 프린터로 설정할 수 있습니다.
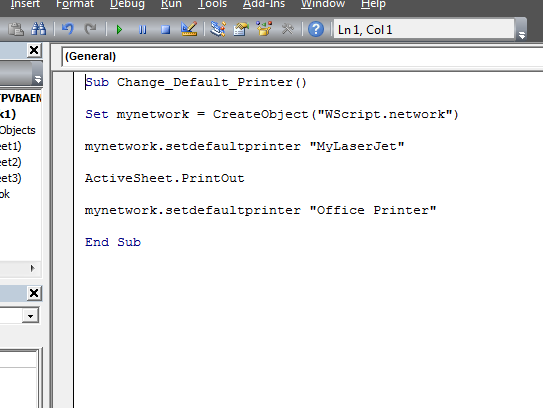
그래서 어땠습니까? 당신에게 효과가 있었나요? 어려웠나요? 댓글로 알려주세요. 더 혁신적이고 쉬운 강의를 기대해주세요. 안녕.
인기 기사 :
link : / keyboard-formula-shortcuts-50-excel-shortcuts-to-increase-your-productivity [50 Excel 단축키로 생산성 향상]
link : / formulas-and-functions-introduction-of-vlookup-function [Excel에서 VLOOKUP 함수를 사용하는 방법]
link : / tips-countif-in-microsoft-excel [Excel 2016에서 COUNTIF 함수를 사용하는 방법]
link : / excel-formula-and-function-excel-sumif-function [Excel에서 SUMIF 함수를 사용하는 방법]