Excel에서 함수 수식 또는 3 SUMIF
SUMIFS 함수를 사용하여 두 기준이 일치하면 합산하는 방법을 알고 있습니다. 그러나 두 기준 중 하나가 일치하면 어떻게 합산합니까? 즉, 이것이 아니면 저것이라면 어떻게 합산합니까? 이 경우 기존 SUMIF 공식이 작동하지 않습니다.
이 기사에서는 주어진 조건이 일치하는 경우 합계하는 방법을 배웁니다. 몇 가지 방법이 있습니다. 한 가지 예를 들어 살펴 보겠습니다.
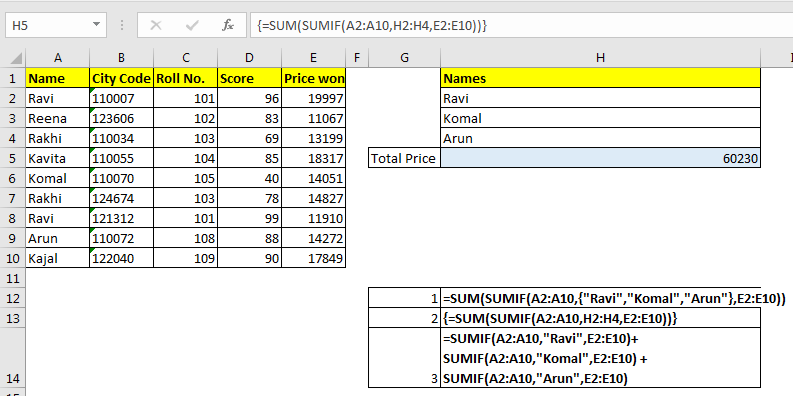
동일한 기준 범위의 SUMIF
여기에 일부 학생들이 얻은 가격 데이터가 있습니다.
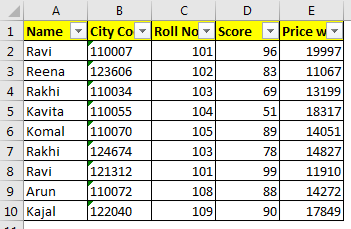
예 1 : 이름이 Ravi 또는 Reena 인 경우 가격 합계
여기에 데이터를 합산하는 두 가지 조건이 있습니다. 즉, 라비와 리나가 획득 한 총 금액을 합산해야합니다.
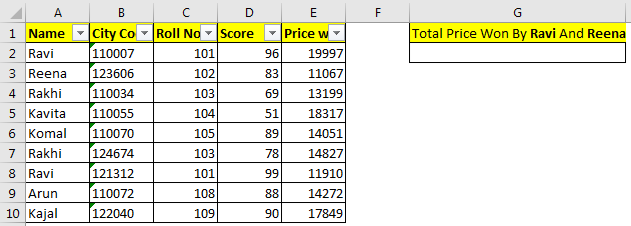
솔루션 1 : SUM 및 SUMIF 함수 사용 일반 공식은 다음과 같습니다.
=SUM(SUMIF(criteria_range,{criteria1,criteria2,...},sum_range))
여기서는 간단한 SUMIF 함수를 사용합니다. 유일한 차이점은 기준을 중괄호로 묶는 것입니다. 이 공식은 SUM 함수로 캡슐화됩니다. 방법은 다음과 같습니다.
이 예에서 공식은 다음과 같습니다.
=SUM(SUMIF(A2:A10,{"Ravi","Reena"},E2:E10))
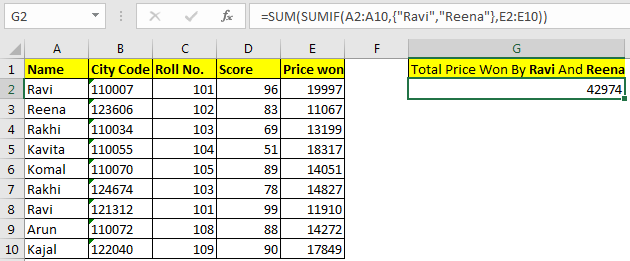
어떻게 작동합니까?
이 수식은 OR 논리가있는 SUM으로 작동합니다. 방법을 이해합시다.
내부부터 시작하여이`link : / excel-formula-and-function-excel-sumif-function [SUMIF]`(A2 : A10, \ { “Ravi”, “Reena”}, E2 : E10) * 부분을 이해합시다. . 간단한 SUMIF 기능입니다. 그러나 하나의 기준 대신 배열의 SUMIF에 두 가지 기준을 제공했습니다. SUMIF 함수는 합계 범위 (E2 : E10)의 값을 합산하고 두 기준에 대한 배열을 반환합니다.
\ {31907,11067} ( ‘Ravi’의 합계, ‘Reena’의 합계)
SUM (link : / excel-formula-and-function-excel-sumif-function [SUMIF](A2 : A10, \ { “Ravi”, “Reena”}, E2 : E10)) :
이제 더하기 만하면됩니다. 이 배열을 추가하기 위해 단순히 SUM 함수를 지정했습니다. SUM (\ {31907,11067}). 마지막으로 합계는 42974입니다.
솔루션 2 : 두 개의 SUMIF 수식 더하기
Or 조건이있는 SUMIF를 얻기위한 간단한 솔루션입니다. 두 개의 SUMIF 공식을 추가합니다.
=SUMIF(A2:A10,"Ravi",E2:E10)+SUMIF(A2:A10,"Reena",E2:E10)
그러나 고정 된 기준이 거의 없을 때만 가능합니다. 기준이 더 많으면 긴 공식이됩니다.
예 2 : 셀 참조의 Or 문이있는 경우 합계.
위의 예에서 우리는 고정 된 이름을 가졌지 만 범위에 쓰여진 일부 이름의 총 가격을 원한다면 어떻게 될까요? 아래 스냅 샷처럼.
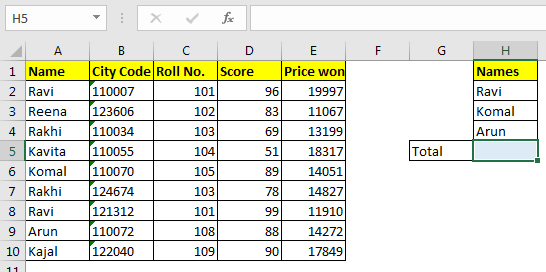
여기서 우리는이 세 학생 모두가 얻은 총 가격을 얻어야합니다. 이러한 이름도 변경 될 수 있습니다. 위의 예에서는 기준을 하드 코딩했지만 여기서는 범위 H2 : H4에 대한 참조를 제공해야합니다.
일반 공식
{=SUM(SUMIF(criteria_range,criterias,sum_range))}
참고 : 수식은 배열 수식입니다. CTRL + SHIFT + ENTER로 입력했습니다.
예제의 공식은 다음과 같습니다.
{=SUM(SUMIF(A2:A10,H2:H4,E2:E10))}
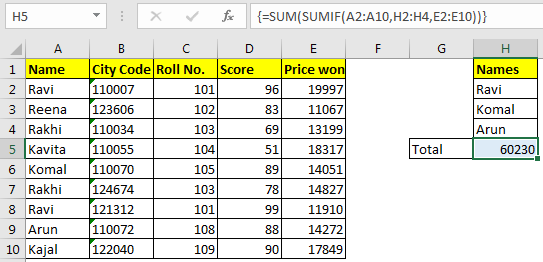
작동 원리
예제 1 방법과 동일하게 작동합니다. 그러나이 경우 기준을 하드 코딩하는 대신 범위를 사용했습니다. 이 방법을 사용하면 또는 조건을 요약하기위한 긴 목록을 제공 할 수 있습니다. 이것도 동적입니다.
중요 : 이것은 배열 수식이며 Ctrl + Shift + Enter를 사용하여 입력해야합니다.
위의 모든 예에서 SUMIF 대신 SUMIFS 함수를 사용할 수 있습니다.
결과에는 차이가 없습니다.
그래서 예 여러분, 이것은 OR로 SUMIF를 능가하는 방법입니다. Excel sumif 또는 기타 Excel 함수, 기능 또는 수식에 대한 특정 쿼리가 있으면 알려주세요. 댓글 섹션은 모두 귀하의 것입니다. 그때까지 기능에 대한 최고의 기사를 읽을 수 있습니다.
관련 기사 :
link : / summing-sumifs-using-and-or-logic [Excel에서 AND-OR 논리를 사용하는 SUMIFS]
link : / excel-formula-and-function-excel-sumif-function [Excel에서 SUMIF 함수를 사용하는 방법]
link : / summing-excel-sumifs-function [Excel에서 SUMIFS 함수를 사용하는 방법]
link : / summing-sum-if-cells-contain-specific-text [셀에 Excel의 특정 텍스트가 포함 된 경우 합계하는 방법]
link : / summing-sum-if-greater-than-0-in-excel [Excel에서 0보다 큰 경우 합계하는 방법]
link : / tips-sumifs-with-dates-in-excel [Excel에서 날짜와 함께 SUMIFS 가져 오기]* 인기 기사 :
===
link : / keyboard-formula-shortcuts-50-excel-shortcuts-to-increase-your-productivity [50 Excel 단축키로 생산성 향상]: 작업 속도를 높이세요. 이 50 개의 바로 가기를 사용하면 Excel에서 더 빠르게 작업 할 수 있습니다.
link : / formulas-and-functions-introduction-of-vlookup-function [Excel에서 VLOOKUP 함수 사용 방법]: 다양한 범위의 값을 조회하는 데 사용되는 Excel에서 가장 많이 사용되는 인기 함수 중 하나입니다. 및 시트.
link : / tips-countif-in-microsoft-excel [Excel에서 COUNTIF 함수 사용 방법]:이 놀라운 함수를 사용하여 조건으로 값을 계산합니다. 특정 값을 계산하기 위해 데이터를 필터링 할 필요가 없습니다. Countif 기능은 대시 보드를 준비하는 데 필수적입니다.
link : / excel-formula-and-function-excel-sumif-function [Excel에서 SUMIF 함수 사용 방법]: 대시 보드의 또 다른 필수 기능입니다. 이를 통해 특정 조건에 대한 값을 합산 할 수 있습니다.