Excel에서 합계 상위 N 값 4 개 공식
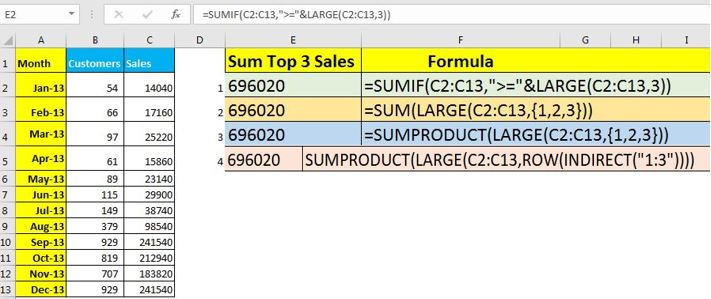
Excel에서 3 개의 값을 합산하려면 LARGE 함수를 사용하여 상위 3 개 값을 계산하고 합산하면됩니다.
그러나 이것이 유일한 방법은 아닙니다. 여러 수식을 사용하여 Excel에서 상위 N 개 값을 합산 할 수 있습니다. 그들 모두는 키 기능으로 LARGE 기능을 사용합니다. 위의 이미지를 참조하십시오. 모두 살펴 보겠습니다.
SUMIF 함수를 사용하는 상위 3 개 또는 상위 N 개 값의 합계
일반 공식
|
=SUMIF(range,”>=”&LARGE(range,n)) |
범위 : * 범위는 상위 N 개 값을 합산하려는 범위입니다.
n : 합산하려는 상위 값의 수입니다. 상위 3 개 값을 합하려면 thenn *은 3입니다.
이제이 공식이 실제로 작동하는지 봅시다.
예 1 : SUMIF를 사용하여 상위 3 개 매출 합계. 우리는 다른 달에 이루어진 판매를 포함하는 데이터를 가지고 있습니다. 매출 상위 3 개를 합산해야합니다. 위의 일반 공식을 사용합니다.
범위는 C2 : C13이고 n은 3입니다. 그러면 공식은 다음과 같습니다.
|
=SUMIF(C2:C13,”>=”&LARGE(C2:C13,3)) |
이것은 올바른 696020으로 돌아갑니다. 상위 변수 N 값을 합산하고 N이 D2에 기록되면 공식은 다음과 같습니다.
|
=SUMIF(C2:C13,”>=”&LARGE(C2:C13,D2)) |
상위 N 개 값보다 크거나 같은 모든 값을 합산합니다.
어떻게 작동합니까? LARGE 함수는 주어진 범위에서 상위 N 번째 값을 반환합니다. 위의 공식에서 LARGE 함수는 rangeC2 : C13 *에서 세 번째로 큰 값인 212940을 반환합니다. 이제 공식은 다음과 같습니다.
|
=SUMIF(C2:C13,”>=”&212940) |
이제 SUMIF 함수는 단순히 696020 인 212940보다 크거나 같은 값의 SUM을 반환합니다.
상위 3 개 또는 N 개의 값을 합산하기 위해 여러 조건을 추가하려면 SUMIFS 함수를 사용하십시오.
SUM 함수를 사용한 상위 3 개 또는 상위 N 개 값의 합 위의 방법은 목록에서 상위 3 개 또는 N 개 값을 합산 할 때 사용하기 매우 쉽고 빠릅니다. 그러나 Excel 범위의 상위 2, 4, 6 등 임의의 상위 N 값을 합산하는 것은 어렵습니다. 여기서 SUM 또는 SUMPRODUCT 함수는 작업을 완료합니다.
일반 공식 :
|
=SUM(LARGE(range,\{1,2,3})) |
또는
|
=SUMPRODUCT(LARGE(range,\{1,2,3})) |
범위 : * 범위는 상위 N 개 값을 합산하려는 범위입니다.
\ {1,2,3} : * 합산하려는 상위 값입니다. 여기에 1, 2, 3이 있습니다.
따라서 위의 예에서이 공식을 사용하겠습니다.
예 2 : Excel 범위에서 가장 큰 첫 번째, 두 번째 및 세 번째 값을 합산합니다. 따라서 위의 예에서 사용한 것과 동일한 테이블을 사용하고 있습니다. 범위는 여전히 C2 : C13이고 합산하려는 상위 3 개 값은 범위에서 1 번째, 2 번째 및 3 번째로 큰 값입니다.
|
=SUMPRODUCT(LARGE(C2:C13,\{1,2,3})) |
이전과 동일한 결과 인 696020을 반환합니다. 두 번째와 네 번째 최상위 값을 합산하려면 공식은 다음과 같습니다.
|
=SUMPRODUCT(LARGE(C2:C13,\{2,4})) |
결과는 425360이됩니다.
위의 경우 SUMPRODUCT 함수를 SUM 함수로 대체 할 수 있습니다. 그러나 상위 값에 대한 참조를 제공하려면 CTRL + SHIF + ENTER를 사용하여 배열 수식을 만들어야합니다.
|
\{=SUM(LARGE(C2:C13,E2:E4))} |
어떻게 작동합니까?
LARGE 함수는 키 값의 배열을 받아들이고 이러한 상위 값의 배열을 반환합니다. 여기서 large 함수는 값 \ {241540; 183820; 38740}을 상위 2, 4, 6 번째 값으로 반환합니다. 이제 공식은 다음과 같습니다.
|
=SUM(\{241540;183820;38740}) |
또는
|
=SUMPRODUCT(\{241540;183820;38740}) |
이것은 LARGE 함수에서 반환 된 값을 합산합니다.
Excel에서 큰 범위의 상위 값 합산 값을 모두 포함하여 상위 10-2o 값을 합산한다고 가정 해 보겠습니다. 이 경우 위에서 언급 한 방법은 까다로워지고 길어집니다. 가장 좋은 방법은 아래의 일반 공식을 사용하여 상위 값을 합산하는 것입니다.
|
=SUMPRODUCT(LARGE(range,ROW(INDIRECT(“start:end”)))) |
범위 : * 범위는 상위 N 개 값을 합산하려는 범위입니다.
“start : end”: * 합산하려는 상위 값 범위의 텍스트입니다. 상위 3 개에서 상위 6 개 값을 원하면 start : end는 “3 : 6″이됩니다.
이 공식을 실제로 살펴 보겠습니다.
예 3 : 매출에서 상위 3 ~ 6 개 값 합계 :
따라서 위의 예와 동일한 테이블이 있습니다. 유일한 쿼리는 다릅니다. 위의 일반 공식을 사용하여 다음 공식을 작성합니다.
|
=SUMPRODUCT(LARGE(C2:C13,ROW(INDIRECT(“3:6”)))) |
그러면 값 534040이 반환됩니다. 이는 C2 : C13 범위에서 3 번째, 4 번째, 5 번째, 6 번째로 큰 값의 합입니다.
어떻게 작동합니까?
먼저 INDIRECT 기능은 텍스트 “3 : 6″을 실제 범위 3 : 6으로 바꿉니다.
계속해서 ROW 함수는 3 : 6 범위의 행 번호 배열을 반환하며, 이는 \ {3,4,5,6}이됩니다. 다음으로 LARGE 함수는 C2 : C13 범위에서 3 번째, 4 번째, 5 번째 및 6 번째로 큰 값을 반환합니다. 마지막으로 SUMPRODUCT 함수는 이러한 값을 합산하여 결과를 얻습니다.
|
=SUMPRODUCT(LARGE(C2:C13,ROW(INDIRECT(“3:6”)))) =SUMPRODUCT(LARGE(C2:C13,\{3,4,5,6}))* =SUMPRODUCT(\{212940;183820;98540;38740}) =534040 |
보너스 : SEQUENCE 함수를 사용하여 상위 N 개 값 합산 SEQUENCE 함수는 Excel 2019 및 365에 도입되었습니다. 일련의 숫자를 반환합니다. 이를 사용하여 상위 N 개의 값을 얻은 다음 합산 할 수 있습니다.
일반 공식 :
|
=SUMPRODUCT(LARGE(range,SEQUENCE(num_values,,[start_num], [steps])))) |
범위 : * 범위는 상위 N 개 값을 합산하려는 범위입니다.
num_values : 합산하려는 상위 값의 수입니다.
[start_num] : * 시리즈의 시작 번호입니다. 선택 사항입니다. 이것을 생략하면 시리즈는 1부터 시작됩니다.
[단계] : 현재 번호에서 다음 번호의 차이입니다. 기본적으로 1입니다.
이 일반 공식을 사용하여 이전 예제에서했던 것과 동일한 결과를 얻으면 공식은 다음과 같습니다.
|
=SUM(LARGE(C2:C13,SEQUENCE(4,,3))) |
값 534040을 반환합니다.
어떻게 작동합니까?
이건 간단하다. SEQUENCE 함수는 간격 1의 3으로 시작하는 일련의 4 개 값을 반환합니다. 배열 \ {3; 4; 5; 6}을 반환합니다. 이제 LARGE 함수는 해당 숫자의 가장 큰 값을 반환합니다. 마지막으로 SUM 함수는이 값을 합산하여 결과를 534040으로 얻습니다.
|
=SUM(LARGE(C2:C13,SEQUENCE(4,,3)))* =SUM(LARGE(C2:C13,\{3;4;5;6}))* =SUM(\{212940;183820;98540;38740})* =534040 |
예 여러분, 이것이 Excel에서 상위 3, 5, 10, … N 값을 합산하는 방법입니다. 나는 설명하려고 노력했다. 도움이되기를 바랍니다. 이 주제 또는 기타 Excel VBA 관련 주제에 대해 의문이있는 경우 아래 의견 섹션에서 질문하십시오. 나는 자주 질문에 답한다.
관련 기사 :
link : / summing-sum-if-greater-than-0-in-excel [Excel에서 0보다 큰 경우 합계]| 양수 값만 합산하려면 0보다 큰 값을 합산해야합니다.이를 위해 Excel의 SUMIF 함수를 사용합니다.
link : / summing-how-to-sum-last-30-days-sales-in-excel [Excel에서 지난 30 일 매출 합계 방법]| 때로는 표준 30 일 간격으로 요약되기도합니다. 이 경우 지난 30 일의 합계를 동적으로 표시하는 수식을 사용하는 것이 좋습니다. 이 기사에서는 Excel에서 지난 30 일의 값을 합산하는 방법을 알아 봅니다.
link : / summing-how-to-sum-last-n-columns-in-excel [Excel에서 마지막 n 개 열을 합하는 방법]| 때때로 주어진 조건, 즉
열에서 마지막 5 개 또는 n 개의 숫자의 합을 구해야 할 때.
엑셀 기능을 사용하여이 문제에 대한 해결을 쉽게 수행 할 수 있습니다.
link : / summing-how-to-sum-by-matching-row-and-column [Excel에서 행과 열을 일치시켜 합계하는 방법]| 열과 행을 일치시켜야 할 때 값을 어떻게 합산합니까? 이 기사에서는 일치하는 행과 열의 합계를 수행하는 방법을 배웁니다.
인기 기사 :
link : / keyboard-formula-shortcuts-50-excel-shortcuts-to-increase-your-productivity [50 개의 Excel 단축키로 생산성 향상]| 작업 속도를 높이십시오. 이 50 개의 바로 가기를 사용하면 Excel에서 더 빠르게 작업 할 수 있습니다.
link : / formulas-and-functions-introduction-of-vlookup-function [Excel VLOOKUP 함수 사용 방법]| 이것은 다른 범위와 시트에서 값을 조회하는 데 사용되는 Excel의 가장 많이 사용되고 인기있는 기능 중 하나입니다. link : / tips-countif-in-microsoft-excel [사용 방법]
link : / formulas-and-functions-vlookup-function [Excel]
link : / tips-countif-in-microsoft-excel [COUNTIF 함수]| 이 놀라운 기능을 사용하여 조건으로 값을 계산합니다.
특정 값을 계산하기 위해 데이터를 필터링 할 필요가 없습니다. Countif 기능은 대시 보드를 준비하는 데 필수적입니다.
link : / excel-formula-and-function-excel-sumif-function [Excel에서 SUMIF 함수 사용 방법]| 이것은 또 다른 대시 보드 필수 기능입니다. 이를 통해 특정 조건에 대한 값을 합산 할 수 있습니다.
인기 기사 :
link : / keyboard-formula-shortcuts-50-excel-shortcuts-to-increase-your-productivity [50 개의 Excel 단축키로 생산성 향상]| 작업 속도를 높이십시오. 이 50 개의 바로 가기를 사용하면 Excel에서 더 빠르게 작업 할 수 있습니다.
link : / formulas-and-functions-introduction-of-vlookup-function [Excel VLOOKUP 함수 사용 방법]| 이것은 다른 범위와 시트에서 값을 조회하는 데 사용되는 Excel의 가장 많이 사용되고 인기있는 기능 중 하나입니다. link : / tips-countif-in-microsoft-excel [사용 방법]
link : / formulas-and-functions-vlookup-function [Excel]
link : / tips-countif-in-microsoft-excel [COUNTIF 함수]| 이 놀라운 기능을 사용하여 조건으로 값을 계산합니다.
특정 값을 계산하기 위해 데이터를 필터링 할 필요가 없습니다. Countif 기능은 대시 보드를 준비하는 데 필수적입니다.
link : / excel-formula-and-function-excel-sumif-function [Excel에서 SUMIF 함수 사용 방법]| 이것은 또 다른 대시 보드 필수 기능입니다. 이를 통해 특정 조건에 대한 값을 합산 할 수 있습니다.