엑셀 계산기를 들어 번들 SUMPRODUCT를 사용하여 가격
Excel 표에 가격과 함께 제품 목록이 있다고 가정 해 보겠습니다. 이제 사용 가능한 항목과 다른 제품을 포함 할 수있는 번들을 만들어야합니다. 이제 결국 각 번들의 총 가격을 계산하려고 할 것입니다. 한 번은 수동으로 할 수 있지만이 작업이 일반적인 작업이라면 우아한 공식을 사용하여이 작업을 자동화하는 것이 좋습니다. 그리고 이것이이 기사의 내용입니다.
하나의 공식을 사용하여 번들 또는 항목 그룹의 가격을 계산하는 방법을 배웁니다.
일반 공식 :
|
= |
price_range : * 상품 가격이 포함 된 범위입니다.
check_range : 체크를하려는 범위입니다. 제품이 번들의 일부인 경우 번들 및 제품의 단면에 y를 입력합니다.
“y”= 이것은 번들에 제품을 포함하기 위해 우리가 넣는 확인입니다.
개념을 명확하게하는 예를 들어 보겠습니다.
예 : Excel에서 번들 가격 책정 공식을 만듭니다.
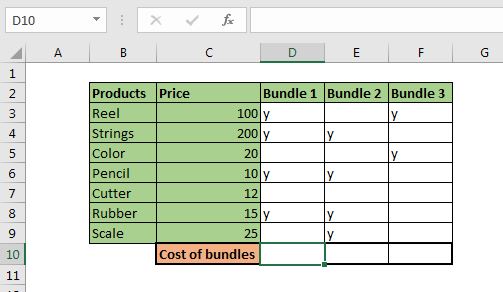
우리는 처음에 논의한 것과 동일한 시나리오를 사용합니다. B2 : F9 범위의 테이블을 준비했습니다. 필요한 변수를 식별 해 봅시다.
가격 범위 : * 가격 범위는 C2 : C9입니다. 수정되었으므로`link : / excel-range-name-all-about-excel-named-ranges-excel-range-name 또는 절대 참조를 사용할 수 있습니다. 이 예에서는`link : / excel-range-name-what-is-an-absolute-reference-in-excel [absolute reference]$ C $ 2 : $ C $ 9를 사용합니다.
Check_range : * 검사가 포함 된 범위 (번들 열)입니다. D3 : D9, E3 : E9 및 F3 : f9입니다.
이 값을 일반 공식에 입력 해 보겠습니다.
번들 가격을 계산하려면 D10에이 공식을 작성하십시오.
|
= |
Enter를 누르십시오. 번들 1의 번들 비용이 셀 D10에서 계산되었습니다.
이 공식을 인접한 셀에 복사하여 모든 번들의 가격을 계산하십시오.
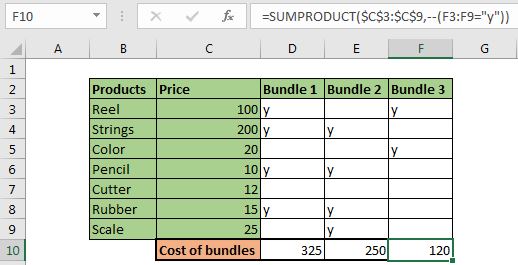
어떻게 작동합니까?
공식은 완전히 작동합니다. 따라서 먼저-(D3 : D9 = “y”)가 해결됩니다. 이것은 1과 0의 배열을 반환합니다. 모든 y에 대해 1이고 D3 : D9 범위에있는 다른 항목은 0입니다.
|
\{1;1;0;1;0;1;0} |
다음으로 $ C $ 3 : $ C $ 9는 각 항목 / 제품의 가격을 포함하는 배열로 변환됩니다.
|
\{100;200;20;10;12;15;25} |
이제 SUMPRODUCT 함수에이 기능이 있습니다.
|
= |
이제 SUMPRODUCT 함수와 마찬가지로 한 배열의 각 값을 다른 배열의 동일한 인덱스 배열에 곱하고 마지막으로 해당 값을 합산합니다. 이는 다른 배열의 0과 일치하는 각 가격이 0으로 변함을 의미합니다. \ {100; 200; 0; 10; 0; 15; 0}. 이제이 배열이 합산됩니다. 이것은 번들 1에 대해 325를 제공합니다. 모든 번들에 대해 동일하게 수행됩니다.
대체 공식 :
물론 대체 공식은`link : / excel-formula-and-function-excel-sumif-function [SUMIF]`
및`link : / summing-excel-sumifs-function [SUMIFS function]`.
|
= |
및
|
= |
이것들은 고전적인 대답이지만`link : / summing-excel-sumproduct-function [SUMPRODUCT]`
수식도 더 빠르고 멋집니다.
그래서 예 여러분, 이것은 엑셀에서 번들 가격을 쉽게 계산할 수있는 방법입니다. 충분히 설명이 되었기를 바랍니다. 내가 요점을 놓쳤거나이 기사 또는 기타 탁월한 관련 의심에 대해 의심이 있다면 아래 의견 섹션에서 질문하십시오.
관련 기사 :
link : / counting-count-total-matches-in-two-ranges-in-excel [Excel에서 두 범위의 총 일치 항목 계산]| SUMPROUDCT 함수를 사용하여 두 범위에서 총 일치 수를 계산하는 방법을 알아 봅니다.
link : / summing-sumifs-using-and-or-logic [AND-OR 논리를 사용하는 SUMIFS]| SUMIFS는 OR 로직에도 사용할 수 있습니다. SUMIFS가 사용하는 기본 로직은 AND 로직입니다.
link : / summing-sumproduct-with-if-logic [SUMPRODUCT with IF 로직]| 수식에서 IF 함수를 사용하지 않고 IF 논리와 함께 SUMPRODUCT를 사용하는 방법을 알아 봅니다.
관련 기사 :
link : / keyboard-formula-shortcuts-50-excel-shortcuts-to-increase-your-productivity [50 개의 Excel 단축키로 생산성 향상]| 작업 속도를 높이십시오. 이 50 개의 바로 가기를 사용하면 Excel에서 더 빠르게 작업 할 수 있습니다.
link : / formulas-and-functions-introduction-of-vlookup-function [Excel의 VLOOKUP 함수]| 이것은 다른 범위와 시트에서 값을 조회하는 데 사용되는 Excel의 가장 많이 사용되고 인기있는 기능 중 하나입니다. link : / tips-countif-in-microsoft-excel [Excel 2016의 COUNTIF]| 이 놀라운 기능을 사용하여 조건으로 값을 계산합니다.
특정 값을 계산하기 위해 데이터를 필터링 할 필요가 없습니다. Countif 기능은 대시 보드를 준비하는 데 필수적입니다.
link : / excel-formula-and-function-excel-sumif-function [Excel에서 SUMIF 함수 사용 방법]| 이것은 또 다른 대시 보드 필수 기능입니다. 이를 통해 특정 조건에 대한 값을 합산 할 수 있습니다.