소계 Excel에서 GETPIVOTDATA 함수를 사용하여 날짜별로 그룹화 얻는 방법
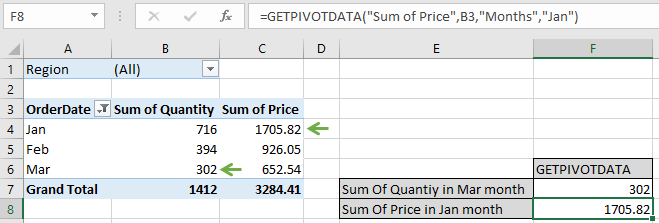
이 기사에서는 Excel에서 GETPIVOTDATA 함수를 사용하여 날짜별로 그룹화 된 부분합을 얻는 방법을 알아 봅니다.
시나리오 :
일반적으로 피벗 테이블로 작업 할 때 특정 합계 값을 찾아야합니다. 일부 날짜 값에 대한 기준이있는 이러한 합계 값은 Excel에서 추출 할 수 있습니다. 예를 들어 날짜 값을 사용하여 월 또는 연도별로 분류 된 필드의 합계를 찾아야하는 경우입니다.
문제를 해결하는 방법?
여기에 날짜 값으로 기준이있는 항목의 합계에 문제가 있습니다.
함수와 도구를 사용하면 문제를 해결할 수 있습니다.
-
link : / excel-pivot-tables-excel-pivot-table [피벗 테이블 가져 오기] -
link : / excel-pivot-tables-excel-getpivotdata-function [GETPIVOTDATA 함수]
첫째, 피벗 테이블이 형성되고 날짜 값으로 분류됩니다. 그런 다음 아래 공식을 사용하여 피벗 테이블에서 그룹화 된 기준으로 합계를 찾습니다.
일반 공식 :
|
= ( “Sum of field” , table_ref , [“field_1” , “crit_1”] , [“field_2” , “crit_1”] , .. ) |
참고 :-* 필드 헤더에 올바른 키워드를 사용하십시오. 필드 합계 : 필드, 여기서 합계는 필수입니다. table_ref : 첫 번째 참조 필드 field_1 : 필드 기준 1 crit_1 : 기준 1
예 :
이 모든 것들은 이해하기 어려울 수 있습니다. 따라서 아래 표시된 예제에서 실행하여이 수식을 테스트 해 보겠습니다. 먼저 데이터에 대한 피벗 테이블을 만듭니다.
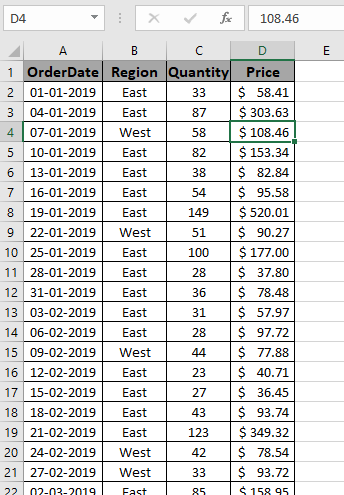
피벗 테이블 옵션을 사용하여 주어진 데이터를 피벗 테이블로 변환합니다.
여기에서 데이터의`link : / excel-pivot-tables-excel-pivot-table [Get Pivot Table]`에 대해 자세히 알아보세요. 피벗 테이블을 가져온 후 월 인덱스로 데이터를 분류했습니다.
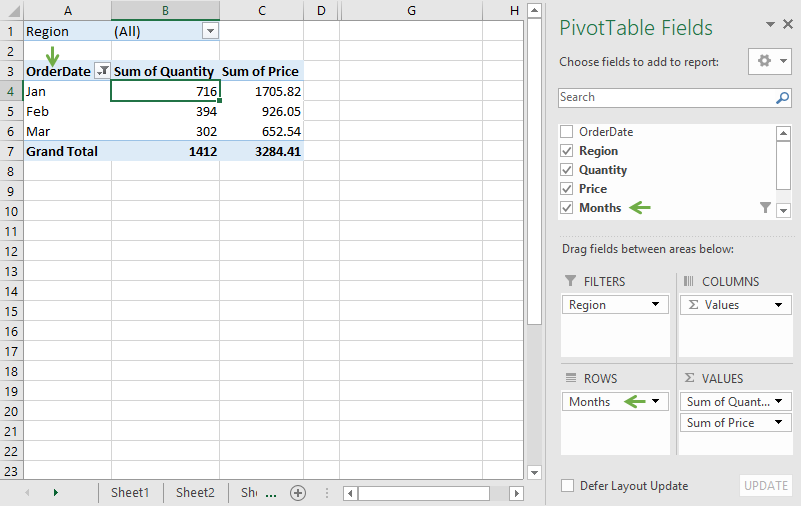
보시다시피 피벗 테이블은 여기 왼쪽에 있고 필드 설정은 오른쪽에 있습니다. 그러나 소계 값의 합계를 얻는 문제는 여전히 여기에 있습니다.
피벗 테이블과 함께 GETPIVOTDATA 함수를 사용하는 방법.
여기에는 피벗 테이블이 있으며 3 월 달의 수량 합계를 찾아야합니다. 피벗 테이블 대신 데이터 값으로 동일한 작업을 수행하는 경우 어려운 작업이되거나이를 해결하기 위해 둘 이상의 함수가 필요합니다. 이제 3 월 달의 수량 합계를 찾으려면 아래 표시된 공식을 사용하십시오.
공식 사용
|
= ( “Sum of Quantity” , A3 , “Months” , “Mar” ) |
설명 :
-
Sum of Quantity 필드를 찾기위한 Sum of Quantity 인수.
-
A3 : 테이블 필드 참조 셀. 월 값으로 합계를 가져 오려면 “월”테이블 필드가 선택되었습니다.
-
합계가 필요한 “3 월”3 월 달을 선택했습니다.
-
GETPIVOTDATA 함수는 위에서 설명한대로 명시된 인수로 분류 된 수량의 합계를 추출합니다.
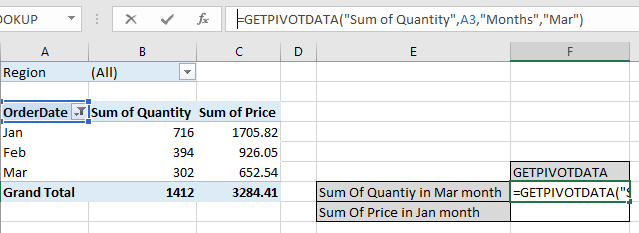
결과를 얻으려면 Enter를 누르십시오.
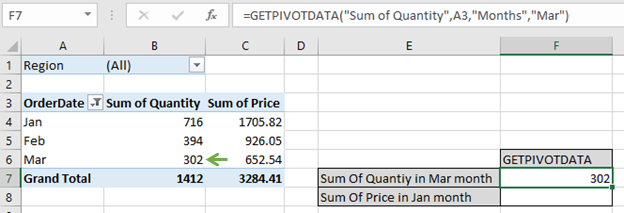
보시다시피 공식은 3 월 달의 수량 합계로 302를 반환합니다. 여기서이 공식은 피벗 테이블로 작업하는 동안 매우 유용하다고 말할 수 있습니다. 이제 피벗 테이블에서 1 월의 가격 합계를 구하기 위해 동일한 공식을 사용합니다.
공식 사용 :
|
= ( “Sum of Price” , B3 , “Months” , “Jan” ) |
가격 합계 : 가격 합계 B3 : 해당 테이블 참조 “월”: 필드 기준 “1 월”: 기준
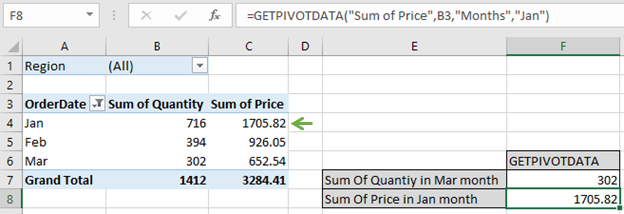
보시다시피 수식은 녹색 화살표로 표에 표시된 가격 합계 1705.82를 반환합니다. 이제 데이터에서 피벗 테이블을 가져오고 그 후에 기준으로 날짜별로 그룹화 된 부분합을 찾는 방법을 이해했습니다. 기준은 따옴표가있는 공식에서 인수로 제공 될 수 있습니다.
다음은 공식 사용에 관한 모든 관찰 참고 사항입니다.
참고 :
-
피벗 테이블은 피벗 테이블을 만드는 도구이지만 GETPIVOTDATA 함수는 피벗 테이블에서 값을 추출합니다.
-
피벗 테이블은 숫자 값에서만 작동합니다.
-
피벗 테이블을 사용하여 데이터의 개수, 합계, 평균, 분산 또는 표준 편차를 얻을 수 있습니다.
-
따옴표 ( “”)를 사용하여 쉼표로 구분 된 수식에 여러 기준을 지정할 수 있습니다.
-
수식이 #REF를 반환하므로 수식 키워드 인수를 확인하십시오! 올바르게 사용하지 않으면 오류가 발생합니다.
Excel에서 GETPIVOTDATA 함수를 사용하여 날짜별로 그룹화 된 부분합을 얻는 방법에 대한이 기사가 설명되기를 바랍니다. 여기에서 피벗 차트 및 테이블 함수에 대한 더 많은 기사를 찾아보십시오. 블로그가 마음에 들면 Facebook에서 친구들과 공유하세요. 또한 Twitter와 Facebook에서 우리를 팔로우 할 수 있습니다. 우리는 여러분의 의견을 듣고 싶습니다. 우리의 작업을 개선, 보완 또는 혁신하고 더 나은 서비스를 제공 할 수있는 방법을 알려주십시오. [email protected]로 문의 해주세요
관련 기사 :
`link : / excel-datas-excel-pivot-table [피벗 테이블] :
Excel의 PIVOT 테이블 도구를 사용하여 이동 중에 데이터 번호를 처리하세요.
link : / excel-pivot-tables-showhide-field-header-in-excel-2007 [피벗 테이블에 숨기기 필드 헤더 표시]: Excel에서 PIVOT 테이블 도구의 필드 헤더를 편집 (표시 / 숨기기)합니다.
link : / tips-how-to-refresh-pivot-charts [피벗 차트 새로 고침 방법]: 문제없이 업데이트 된 결과를 얻으려면 Excel에서 PIVOT 차트를 새로 고칩니다.
인기 기사 :
link : / keyboard-formula-shortcuts-50-excel-shortcuts-to-increase-your-productivity [50 Excel 단축키로 생산성 향상]: 작업 속도를 높이세요. 이 50 개의 바로 가기를 사용하면 Excel에서 더 빠르게 작업 할 수 있습니다.
link : / formulas-and-functions-introduction-of-vlookup-function [Excel에서 VLOOKUP 함수 사용 방법]: 다양한 범위의 값을 조회하는 데 사용되는 Excel에서 가장 많이 사용되는 인기 함수 중 하나입니다. 및 시트. link : / tips-countif-in-microsoft-excel [Excel에서 COUNTIF 함수 사용 방법]:이 놀라운 함수를 사용하여 조건으로 값을 계산합니다. 특정 값을 계산하기 위해 데이터를 필터링 할 필요가 없습니다. Countif 기능은 대시 보드를 준비하는 데 필수적입니다.
link : / excel-formula-and-function-excel-sumif-function [Excel에서 SUMIF 함수 사용 방법]: 대시 보드의 또 다른 필수 기능입니다. 이를 통해 특정 조건에 대한 값을 합산 할 수 있습니다.