어떻게 합계 상단 또는 기준과 하위 N 값에

이전 기사에서 우리는 상위 또는 하위 N 값을 합산하는 방법을 배웠습니다.
이 기사에서는 기준을 사용하여 상위 또는 하위 N 개 값을 합산하려고합니다.
기준이있는 TOP N 값의 합계
문제를 해결하는 방법?
이 기사에서는`link : / summing-excel-sumproduct-function [SUMPRODUCT function]`을 사용해야합니다. 이제 우리는 이러한 함수로 공식을 만들 것입니다. 여기에 범위와 기준이 있습니다. 범위에서 상위 5 개 값을 가져 와서 주어진 기준에 따라 값의 합계를 얻어야합니다.
_ 일반 공식 : _
= SUMPRODUCT ( LARGE ( (list = criteria) * (range), { 1 , 2 , .... ,n } } )
목록 : 기준 목록 기준 : 일치하는 기준 범위 : 값 범위 값 : 상위 3 개 값을 찾으려면 \ {1, 2, 3} 사용과 같이 쉼표를 사용하여 구분 된 숫자.
예 :
여기에 A1 : D50의 데이터 세트 값이 있습니다.
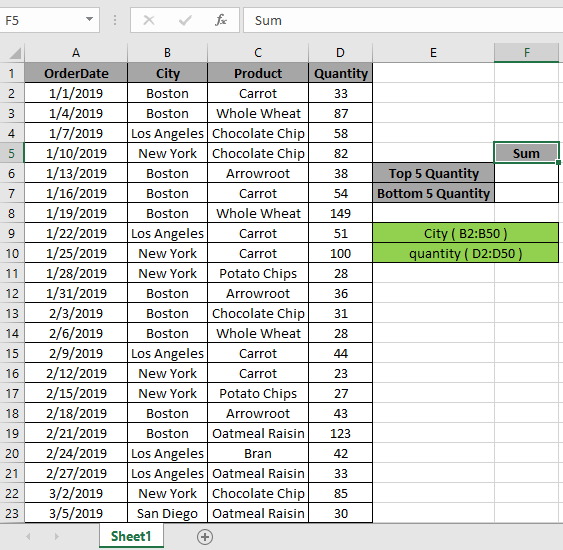
먼저 도시 “Boston”과 일치하는 LARGE 함수를 사용하여 상위 5 개 값을 찾은 다음 해당 5 개 값에 대해 합계 연산을 수행해야합니다. 이제 다음 공식을 사용하여 합계를 구합니다. _ 공식 사용 : _
= SUMPRODUCT ( LARGE ( ( City = "Boston" ) * (quantity) , { 1 , 2 , 3 , 4 , 5 } ) )
_ 설명 : _
-
도시의 “Boston”은 언급 된 도시 범위와 일치합니다. 이것은 true와 false의 배열을 반환합니다.
-
`link : / logical-formulas-excel-large-function [The LARGE]`함수는 수량 범위에서 상위 5 개의 숫자 값을 반환하고 배열을 SUMPRODUCT 함수로 반환합니다.
SUMPRODUCT \ {193, 149, 138, 134, 123} * SUMPRODUCT 함수는 상위 5 개 값의 배열을 가져오고 상위 5 개 숫자의 배열은 해당 숫자의 합계를 반환합니다.
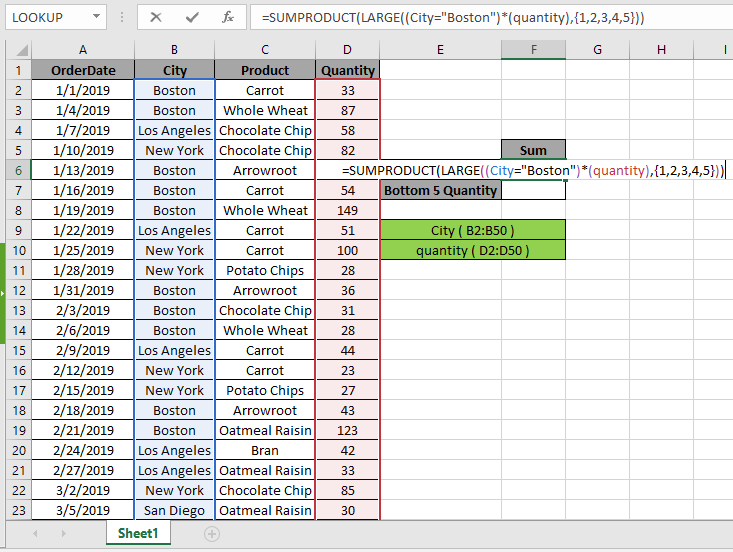
여기서 도시 및 수량 범위는 명명 된 범위로 제공됩니다. Enter 키를 눌러 상위 5 개 숫자의 SUM을 가져옵니다.

위의 스냅 샷에서 볼 수 있듯이 그 합계는 737입니다. 값의 합계는 193 + 149 + 138 + 134 + 123 = 737입니다.
엑셀 필터 옵션을 사용하여 데이터 세트에서 위의 값을 확인할 수 있습니다.
도시 및 수량 헤더에 필터를 적용하고 나타나는 도시 헤더의 화살표 버튼을 클릭합니다. 아래 표시된 단계를 따르십시오.
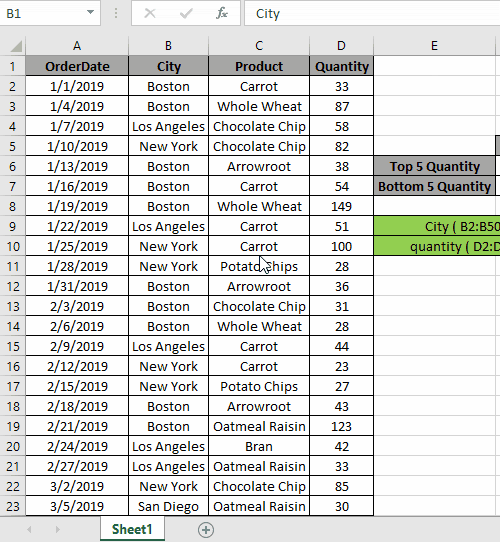
단계 :
-
도시 헤더 셀을 선택하십시오. 단축키 Ctrl + Shift + L을 사용하여 필터를 적용합니다. 필터 옵션으로 나타나는 화살표를 클릭하십시오.
-
(모두 선택) 옵션을 선택합니다.
-
보스턴 시만 선택하십시오.
-
지금 수량 헤더를 선택하십시오.
-
목록을 가장 큰 것에서 가장 작은 것 순으로 정렬하면 공식을 사용하여 계산 한 상위 5 개 값을 모두 볼 수 있습니다.
위의 gif에서 볼 수 있듯이 주어진 기준과 일치하는 모든 5 개의 값. 이것은 또한 수식이 이러한 값의 개수를 얻기 위해 잘 작동 함을 의미합니다
큰 N 개의 숫자
위의 과정은 위에서부터 몇 개의 숫자의 합을 계산하는 데 사용됩니다. 그러나 장거리에서 n (큰) 수의 값을 계산합니다.
공식을 사용하십시오.
= SUMPRODUCT ( LARGE ( ( City = "Boston" ) * (quantity), ROW ( INDIRECT ( "1:10" ) )
여기서 우리는 1에서 10까지의 배열을 가져 와서 상위 10 개 값의 합계를 생성합니다. \ {1; 2; 삼 ; 4; 5; 6; 7; 8; 9; 10} ROW 및 INDIRECT Excel 함수 사용.
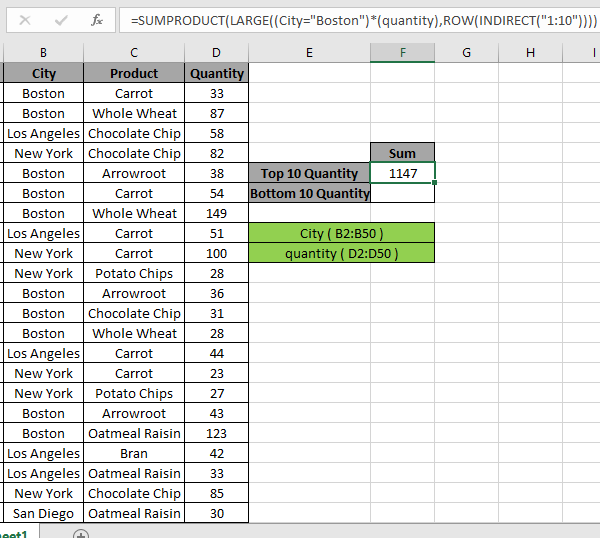
여기에 1147이되는 상위 10 개 숫자의 합이 있습니다.
기준이있는 하위 N 값의 합계
문제를 해결하는 방법?
이 기사에서는`link : / summing-excel-sumproduct-function [SUMPRODUCT function]`을 사용해야합니다. 이제 우리는 이러한 함수로 공식을 만들 것입니다. 여기에 범위가 주어졌고 범위 내에서 5 개 값 아래로 내려 가서 값의 합계를 구해야합니다.
일반 공식 :
{ = SUM ( SMALL ( IF ( City = "Boston" , quantity ) , { 1 , 2 , 3 , 4 , 5 } ) ) }
범위 : 값의 범위 값 : 하위 3 개 값을 찾으려면 \ {1, 2, 3}을 사용하는 것처럼 쉼표로 구분 된 숫자.
예 :
이 모든 것들은 이해하기 어려울 수 있습니다. 따라서 아래 표시된 예제에서 실행하여이 수식을 테스트 해 보겠습니다.
여기에 A1 : D50의 값 범위가 있습니다.
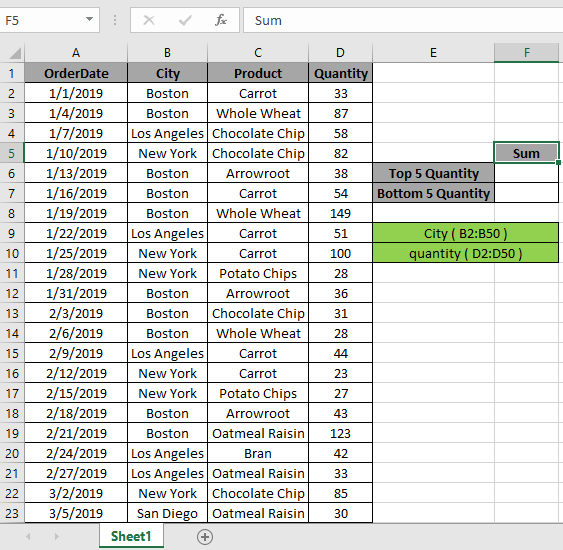
여기에서 도시 및 수량 범위는 명명 된 범위 엑셀 도구를 사용하여 제공됩니다.
먼저 기준과 일치하는 SMALL 함수를 사용하여 하위 5 개 값을 찾은 다음 해당 5 개 값에 대해 합계 연산을 수행해야합니다. 이제 다음 공식을 사용하여 합계를 구할 것입니다. 공식을 사용하십시오.
{ = SUM ( SMALL ( IF ( City = "Boston" , quantity ) , { 1 , 2 , 3 , 4 , 5 } ) ) }
수동으로 중괄호를 사용하지 마십시오. Enter 대신 Ctrl Shift + Enter를 사용하여 적용된 중괄호.
설명 :
-
link : / statistical-formulas-excel-small-function [SMALL]
IF 함수가있는 함수는 City “Boston”과 일치하는 하위 5 개의 숫자 값을 반환하고 SUM 함수에 배열을 반환합니다.
SUM (\ {23, 27, 28, 28, 30}))
-
SUM 함수는 하위 5 개 숫자의 배열을 갖는 하위 5 개 값의 배열을 가져 오며 CTRL + SHIFT + ENTER와 함께 사용 된 숫자의 SUM을 반환합니다.
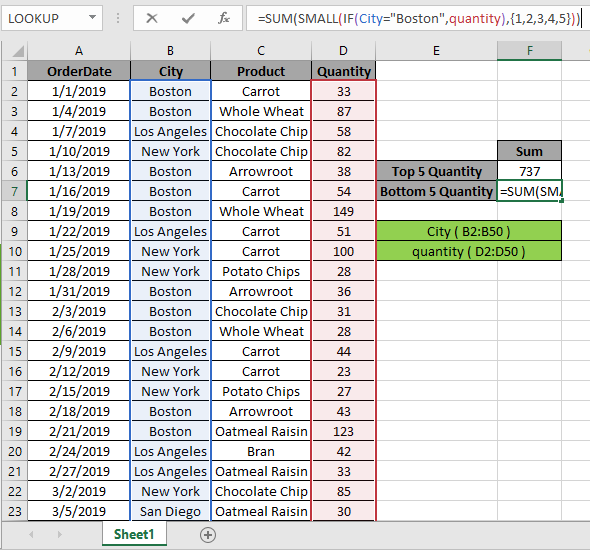
여기서 도시 및 수량 범위는 명명 된 범위로 제공됩니다. Ctrl + Shift + Enter를 눌러 아래쪽 5 개 숫자의 합계를 구하세요. 이것은 배열 수식입니다.
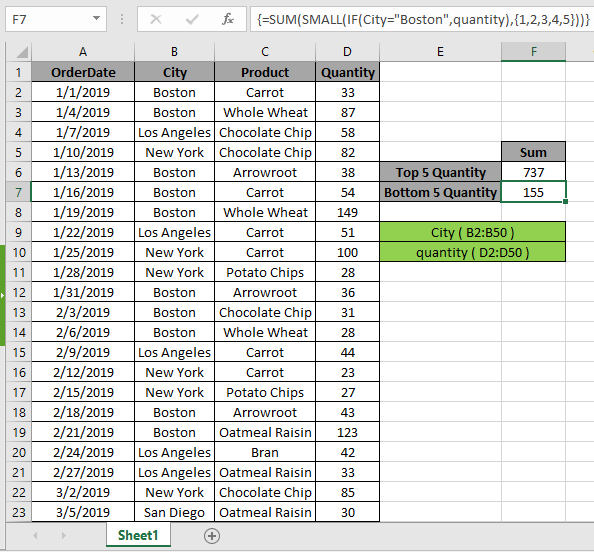
위의 스냅 샷에서 볼 수 있듯이 합계는 136입니다.
위의 과정은 바닥에서 몇 개의 숫자의 합을 계산하는 데 사용됩니다. 그러나 장거리에서 n (큰) 수의 값을 계산합니다.
공식을 사용하십시오.
{ = SUM ( SMALL ( IF ( City = "Boston" , quantity ) , ROW ( INDIRECT ("1:10") ) ) ) }
중괄호를 수동으로 사용하지 마십시오. Enter를 사용하는 대신 Ctrl + Shift + Enter를 사용하십시오.
여기서 우리는 1에서 10까지의 배열을 가져 와서 하위 10 개 값의 합계를 생성합니다. \ {1; 2; 삼 ; 4; 5; 6; 7; 8; 9; 10} ROW 및 INDIRECT Excel 함수 사용.
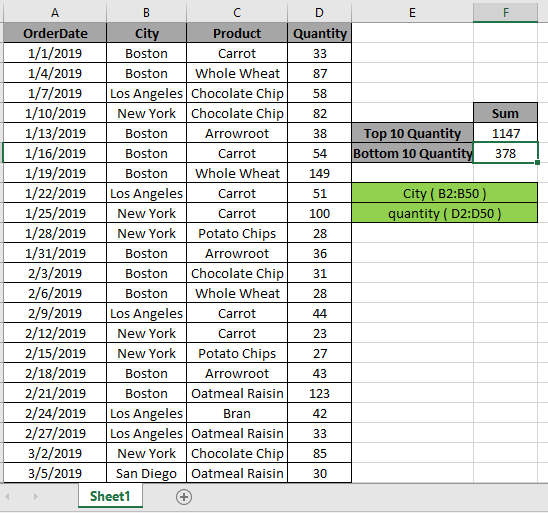
여기에 155가되는 하위 10 개 숫자의 합이 있습니다.
다음은 몇 가지 관찰 메모입니다.
참고 :
-
수식은 숫자로만 작동합니다.
-
수식은 조회 테이블에 중복 항목이없는 경우에만 작동합니다. SUMPRODUCT 함수는 숫자가 아닌 값 (예 : abc) 및 오류 값 (예 : #NUM!, #NULL!)을 널값으로 간주합니다.
-
SUMPRODUCT 함수는 논리 값 TRUE를 1로, False를 0으로 간주합니다.
-
인수 배열은 함수와 길이가 같아야합니다.
Excel에서 기준을 사용하여 상위 5 개 값 또는 하위 5 개 값의 합계를 반환하는 방법에 대한이 기사가 설명되기를 바랍니다. 여기에서 SUMPRODUCT 기능에 대한 더 많은 기사를 찾아보십시오. 댓글 상자에 아래의 질문을 공유하십시오. 우리가 당신을 도울 것입니다.
블로그가 마음에 들면 Facebook에서 친구들과 공유하세요. 또한 Twitter와 Facebook에서 우리를 팔로우 할 수 있습니다. 우리는 여러분의 의견을 듣고 싶습니다. 우리가 작업을 개선, 보완 또는 혁신하고 여러분을 위해 개선 할 수있는 방법을 알려주십시오. [email protected]로 문의 해주세요
관련 기사
link : / summing-excel-sumproduct-function [Excel에서 SUMPRODUCT 함수 사용 방법]: Excel에서 여러 배열의 값을 곱한 후 SUM을 반환합니다.
link : / summing-sum-if-date-is-between [SUM if date is between]: 주어진 날짜 또는 기간 사이의 값의 합계를 Excel로 반환합니다.
link : / summing-sum-if-date-is-greater-than-given-date [Sum if date is greater than given date]: * Excel에서 주어진 날짜 또는 기간 이후 값의 합계를 반환합니다.
link : / summing-2-ways-to-sum-by-month-in-excel [Excel에서 월별 합계를 계산하는 2 가지 방법]: * Excel에서 주어진 특정 월 내 값의 합계를 반환합니다.
link : / summing-how-to-sum-multiple-columns-with-condition [조건을 사용하여 여러 열을 합하는 방법]: Excel`link : / tips-excel-에 조건이있는 여러 열의 값의 합계를 반환합니다. 와일드 카드 [엑셀에서 와일드 카드 사용 방법 *]`: 엑셀에서 와일드 카드를 사용하여 구문과 일치하는 셀 개수
인기 기사
link : / keyboard-formula-shortcuts-50-excel-shortcuts-to-increase-your-productivity [50 Excel 단축키로 생산성 향상]
link : / excel-generals-how-to-edit-a-dropdown-list-in-microsoft-excel [드롭 다운 목록 편집]
link : / excel-range-name-absolute-reference-in-excel [Excel의 절대 참조]
link : / tips-conditional-formatting-with-if-statement [If with conditional format]
link : / logical-formulas-if-function-with-wildcards [If with wildcards]
link : / lookup-formulas-vlookup-by-date-in-excel [Vlookup by date]
link : / tips-inches-to-feet [Excel 2016에서 인치를 피트 및 인치로 변환]
link : / excel-text-editing-and-format-join-first-and-last-name-in-excel [Excel에서 성과 이름 결합]
link : / counting-count-cells-which-match- either-a-or-b [A 또는 B와 일치하는 셀 개수]