어떻게 합계에 날짜를 Excel에서 주어진 날짜보다 큰 경우
이 기사에서는 Excel에서 SUMIF를 사용하여 날짜가 더 큰 경우 값을 합산하는 방법에 대해 알아 봅니다.
간단히 말해서 긴 데이터 시트로 작업하는 동안. 필요한 날짜 사이에있는 값만 있거나 해당 값의 데이터 날짜가 주어진 날짜보다 큰 값을 추가해야한다고 말하면 합계를 찾아야 할 때가 있습니다.
SUMIF 함수는 날짜가 주어진 날짜보다 큰 경우 범위의 합계를 반환합니다.
구문 :
=SUMIFS(range , ">=" & date, Sum_range)
범위 : 날짜 세트 & : 다른 연산자를 연결하는 데 사용되는 연산자.
Sum_range : 합계가 필요한 범위를 예로 들어이 함수를 이해해 봅시다.
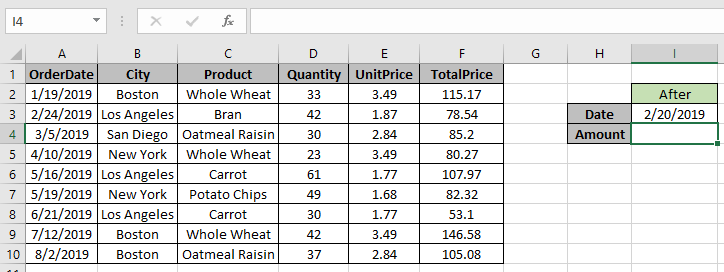
여기서 날짜가 2019 년 2 월 20 일보다 큰 경우 TotalPrice 합계를 찾아야합니다. 따라서 공식을 사용하여 금액을 구합니다
=SUMIF(A2:A10,">=" &I3,F2:F10)
A2 : A10 : 조건이 적용된 범위 “> =”& I3 : I3의 날짜 값보다 큼 (2019 년 2 월 20 일).
F2 : F10 : 합계 _ 범위
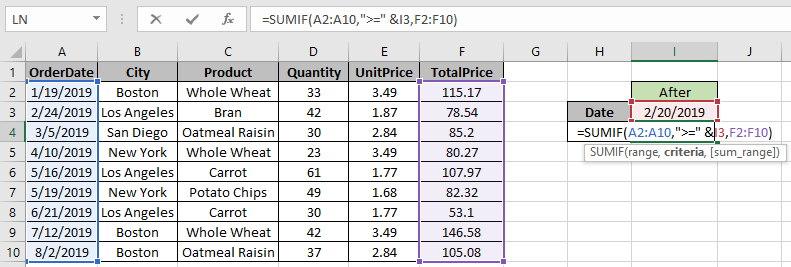
위에서 언급 한 공식을 사용하고 Enter를 클릭합니다.
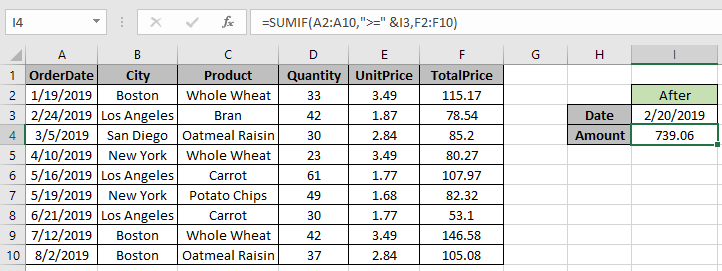
보시다시피 수식은 739.06을 반환하며 Totalprice는 주어진 날짜보다 큽니다.
사용자 정의를 위해 I3 셀의 날짜를 변경하고 수식으로 결과를 얻으십시오.
Excel SUMIFS 기능으로 동일한 기능을 수행 할 수 있습니다.
공식을 사용하십시오.
=SUMIFS(sum_range , date, ">" & date)
날짜가 Excel에서 주어진 날짜보다 큰 경우 합계를 얻는 방법을 이해하기를 바랍니다. 여기에서 Excel SUMIF 기능에 대한 더 많은 기사를 살펴보십시오.
위 기사에 대한 질문이나 피드백을 자유롭게 말씀해주십시오.
인기 기사
link : / keyboard-formula-shortcuts-50-excel-shortcuts-to-increase-your-productivity [50 Excel 단축키로 생산성 향상]: 작업 속도를 높이세요. 이 50 개의 바로 가기를 사용하면 Excel에서 더 빠르게 작업 할 수 있습니다.
link : / formulas-and-functions-introduction-of-vlookup-function [Excel에서 VLOOKUP 함수 사용 방법]: 다양한 범위의 값을 조회하는 데 사용되는 Excel에서 가장 많이 사용되는 인기 함수 중 하나입니다. 및 시트.
link : / tips-countif-in-microsoft-excel [Excel에서 COUNTIF 함수 사용 방법]:이 놀라운 함수를 사용하여 조건으로 값을 계산합니다. 특정 값을 계산하기 위해 데이터를 필터링 할 필요가 없습니다. Countif 기능은 대시 보드를 준비하는 데 필수적입니다.
link : / excel-formula-and-function-excel-sumif-function [Excel에서 SUMIF 함수 사용 방법]: 대시 보드의 또 다른 필수 기능입니다. 이를 통해 특정 조건에 대한 값을 합산 할 수 있습니다.