어떻게 SUMIF에 Excel에서하지 빈 셀에
이 기사에서는 비어 있지 않은 셀에서 수익을 얻는 방법에 대해 알아 봅니다.
어떤 조건이있는 경우 Excel SUM if 함수를 사용해야하는 경우 Excel에서 SUMIF 함수를 사용합니다.
`link : / excel-formula-and-function-excel-sumif-function [SUMIF Excel function]`은 조건에 따라 범위의 합을 가져와 기록 된 값을 반환합니다.
구문 :
|
= criteria , [sum_range]) |
아래에 표시된 예를 사용하여 Excel에서 sumif를 수행하는 방법을 이해하겠습니다. B 열의 해당 셀이 비어 있지 않은 경우에만 A 열의 숫자를 합산하는 수식 SUMIF 함수를 원합니다. 비어 있지 않은 셀을 기반으로 sumif 여러 열을 사용하려고했습니다.
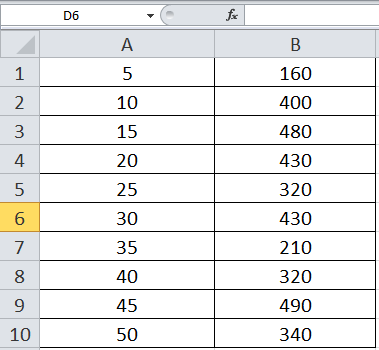
그러니 합계를 구하려는 공식을 작성하세요
|
= |
설명 :
이 함수는 비어 있지 않은 셀을 확인하고 셀이 비어 있지 않으면 Excel을 실행하여 해당 셀의 값을 기록합니다. 이 함수는 기록 된 값의 합계를 반환합니다.
열 A의 값 합계가 완료되며, 해당 열 B가 비어 있으면 안됩니다.
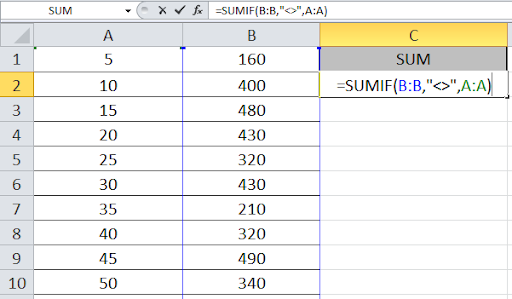
원하는 결과를 얻으려면 Enter를 누르십시오.
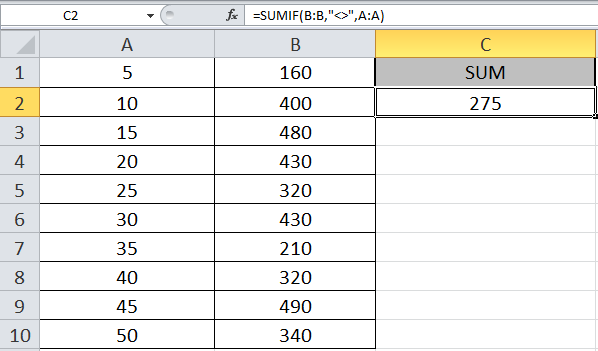
이제 B 열에서 일부 숫자를 제거합니다.
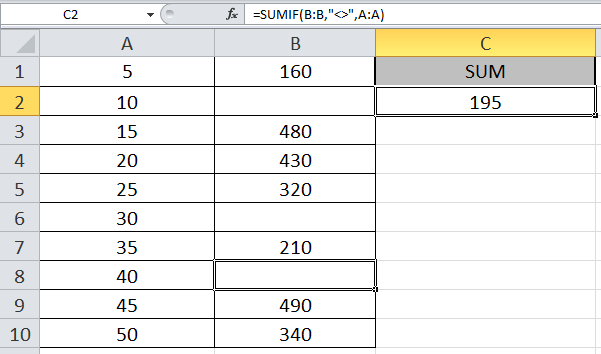
보시다시피 일부 숫자를 제거함에 따라 합계가 변경되었습니다. 수식은 빈 셀을 보유하고 B 열의 공백이 아닌 셀만 고려하고 A 열의 해당 값의 합계를 반환합니다.
이런 식으로 Excel에서 SUM IF 함수를 사용하여 비어 있지 않은 셀에서 반환을 얻는 방법을 배웠습니다. Excel 2016, 2013 및 2010에서 이러한 함수를 사용할 수 있습니다. 여기에서 조건이있는 수학 공식에 대한 더 많은 기사를 찾아보십시오. 이 기사와 관련하여 문제가 있거나 해결되지 않은 질문이 있으면 아래 의견란에 의견을 남겨주십시오.
관련 기사 :
link : / logical-formulas-how-to-calculate-only-if-cell-is-not-blank-in-excel [Excel에서 셀이 비어 있지 않은 경우에만 계산하는 방법]
`link : / excel-text-formulas-adjusting-a-formula-to-return-a-blank-rather-a-zero-than-a-zero-than-a-operating-on-empty-cells [공백을 반환하도록 수식 조정] `
link : / excel-text-formulas-checking-whether-in-a-range-are-blank-and-counting-the-blank-cells [범위의 셀이 비어 있는지 확인하고 빈 셀 수 세기 ]
link : / working-with-formulas-creating-formulas-that-only-return-results-from-non-blank-cells [Only Return Results from Non-Blank Cells]
인기 기사 :
link : / keyboard-formula-shortcuts-50-excel-shortcuts-to-increase-your-productivity [50 Excel 단축키로 생산성 향상]
link : / formulas-and-functions-introduction-of-vlookup-function [Excel에서 VLOOKUP 함수를 사용하는 방법]
link : / tips-countif-in-microsoft-excel [Excel 2016에서 COUNTIF 함수를 사용하는 방법]
link : / excel-formula-and-function-excel-sumif-function [Excel에서 SUMIF 함수를 사용하는 방법]