Excel에서 상대 열 인덱스를 가져옵니다
이 기사에서는 Excel에서 상대 열 인덱스를 가져 오는 방법에 대해 알아 봅니다.
예를 들어 데이터가 있고 인덱스 열이있는 데이터에 대한 인덱스를 표시해야합니다. 그러나 문제는 데이터가 워크 시트의 첫 번째 열에서 시작되지 않는다는 것입니다. 따라서 Column 함수와 간단한 논리를 사용하여 데이터에서 Index 열을 가져옵니다. 먼저 Column 함수에 대해 이해해 보겠습니다.
Column 함수는 셀 또는 셀 참조의 열 번호를 반환합니다. 주어진 셀 참조에 대한 숫자를 반환합니다.
구문 :
= COLUMN ([cell_reference])
참고 : 함수에 인수가 주어지지 않은 경우. 그런 다음 함수는 수식이 사용되는 셀의 열 번호를 반환합니다.
이제 위에서 설명한 함수와 간단한 논리를 사용하여 공식을 구성합니다. 먼저 첫 번째 인덱스 인 1을 얻어야합니다. 따라서 두 숫자 사이에 1의 차이를 만들어야합니다. 이 두 숫자는 두 열 함수의 결과입니다. 그런 다음 나머지 테이블의 경우 데이터의 마지막 열까지 동일한 수식을 확장합니다.
일반 공식 :
= COLUMN( ) - COLUMN( cell_ref )
설명 :
-
COLUMN () 함수는 사용 된 셀의 열 번호를 반환합니다.
이제 1의 차이를 원합니다. 따라서 COLUMN (cell_ref *)을 사용하여 왼쪽 인접 셀의 셀 참조를 가져옵니다.
-
차이는 자동으로 컬럼 인덱스를 생성합니다.
예제에서이 함수를 사용하여 이해해 봅시다.
여기에 이름과
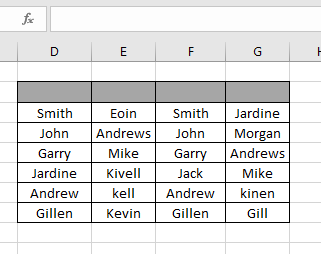
가있는 data_table이 있습니다. 주어진 인덱스 행에있는 인덱스로 각 열을 표시해야합니다.
D2 셀에서 사용자 정의 된 공식을 사용하십시오.
= COLUMN( ) - COLUMN ( $C$2 )
설명 :
-
열 ()은 셀의 해당 열 번호 인 4를 반환합니다.
-
열 ($ C $ 2)은 열 C의 열 번호 인 3을 반환합니다.
$ 기호는 셀 참조를 수정하는 데 사용되는 상대 셀 참조를 반환합니다.
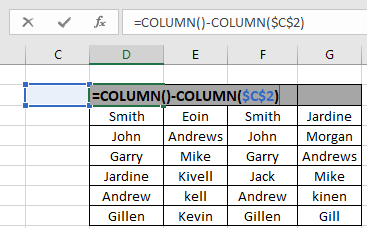
공식은 위의 스냅 샷에 표시된 것과 같습니다. 결과를 얻으려면 Enter를 클릭하십시오.
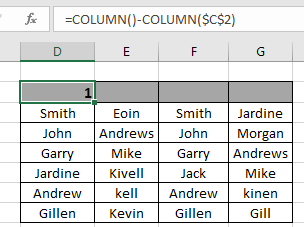
위의 스냅 샷에서 볼 수 있듯이 수식은 테이블의 첫 번째 INDEX로 1을 반환합니다. Ctrl + R 바로 가기 키를 사용하거나 Excel의 오른쪽 기능을 사용하여 수식을 나머지 셀에 복사하십시오.
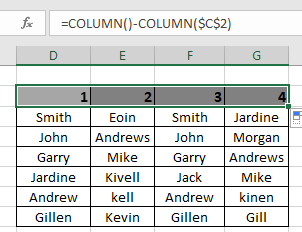
위의 스냅 샷에서 볼 수 있듯이 인덱스 열이 필요에 따라 값으로 채워져 있음을 알 수 있습니다.
새롭고 쉬운 방법이 있습니다. Excel 2016에서는 드래그 다운 옵션으로 값을 자동으로 확장합니다. 사용 방법을 보려면 단계를 따르십시오.
-
첫 번째와 두 번째 색인 공간에 숫자 1과 2를 입력합니다.
-
그런 다음 두 셀을 선택하고 인덱스 열이 채워질 때까지 아래쪽에서 오른쪽으로 끕니다.
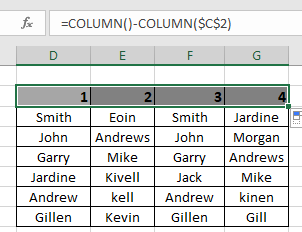
위의 gif에서 볼 수 있듯이 INDEX 열이 완료되었습니다.
Excel에서 상대 열 인덱스를 얻는 방법을 이해했기를 바랍니다. 여기에서 Excel 셀 참조 기능에 대한 더 많은 기사를 살펴보십시오. 위 기사에 대한 질문이나 피드백을 자유롭게 말씀해주십시오.
관련 기사
link : / lookup-and-reference-excel-column-function [Excel에서 COLUMN 함수 사용 방법]
link : / lookup-formulas-how-to-use-the-columns-function-in-excel [Excel에서 COLUMNS 함수를 사용하는 방법]
link : / excel-text-formulas-how-to-remove-text-in-excel-starting-from-a-position [Excel에서 시작 위치에서 텍스트를 제거하는 방법]
link : / excel-editing-validating-text-entries-in-microsoft-excel [텍스트 항목 유효성 검사]
link : / excel-editing-validating-text-entries-in-microsoft-excel [색상을 사용하여 Excel에서 드롭 다운 목록 만들기]
link : / excel-text-formulas-remove-leading-and-trailing-spaces-from-text-in-excel [Excel의 텍스트에서 선행 및 후행 공백 제거]
인기 기사
link : / excel-generals-how-to-edit-a-dropdown-list-in-microsoft-excel [드롭 다운 목록 편집]
link : / tips-conditional-formatting-with-if-statement [If with conditional format]
link : / logical-formulas-if-function-with-wildcards [If with wildcards]
link : / lookup-formulas-vlookup-by-date-in-excel [Vlookup by date]