어떻게 Microsoft Excel에서 조건부 서식의 사용하는
_ 텍스트 기준에 따라 행의 색상을 지정하려면 “조건부 서식”옵션을 사용합니다. 이 옵션은 Microsoft Excel의 “스타일”그룹에있는 “홈 탭”에서 사용할 수 있습니다 ._
_ 조건부 서식 :-텍스트 기준, 숫자 기준 등을 기준으로 특정 셀 또는 범위를 강조 표시합니다 ._
Excel에서 조건부 서식의 사용을 이해하는 예를 들어 보겠습니다.-A1 : A10 범위의 데이터가 있습니다. C 열에는 성적이 포함됩니다. 이제 C 열에서 텍스트를 색상으로 강조 표시해야합니다. “A”등급은 녹색으로, “B”등급은 파란색으로 강조 표시되어야합니다.
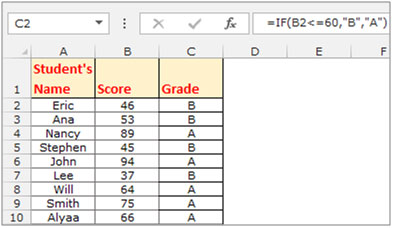
텍스트 기준에 따라 셀을 강조 표시하려면
-
“CTRL + SHIFT + 아래쪽 화살표 키”키를 눌러 C2 : C10 범위를 선택합니다.
-
“스타일”그룹의 “홈 탭”으로 이동하여 “조건부 서식”드롭 다운 메뉴에서 “새 규칙”을 선택합니다.
-
“새 서식 규칙”대화 상자가 나타납니다.
-
“다음을 포함하는 셀만 서식 지정”규칙 유형을 선택합니다. “규칙 설명 편집”드롭 다운에서 “특정 텍스트”를 선택합니다.
-
두 번째 드롭 메뉴에서 “포함”을 선택하고 상자에 “A”를 입력합니다.
-
아래 대화 상자에“포맷”옵션이 표시됩니다. “Format”아이콘을 클릭하면“Format Cells”대화 상자가 나타납니다. “채우기”탭에서 녹색을 선택하고 확인을 클릭합니다.
-
선택한 색상이 “미리보기”상자에 표시되고 확인을 클릭합니다.
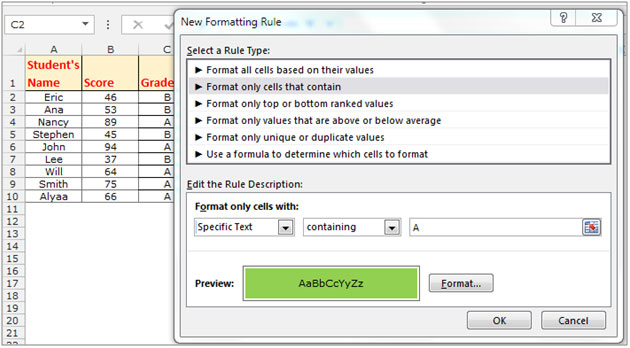
-
이제 “조건부 서식”드롭 다운 메뉴에서 “규칙 관리”를 선택합니다.
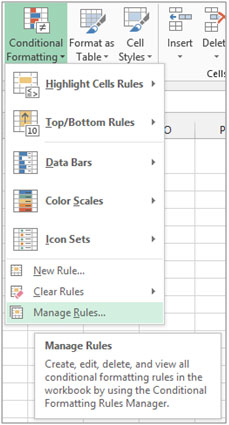
-
“조건부 서식 규칙 관리자”대화 상자가 나타납니다 ..
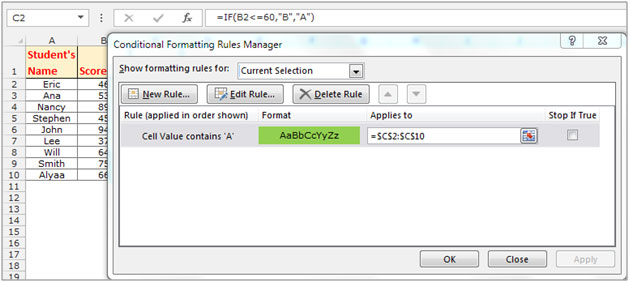
-
“새 규칙”을 클릭하면 “새 서식 규칙”대화 상자가 다시 활성화됩니다.
-
“다음을 포함하는 셀만 서식 지정”규칙 유형을 선택합니다. “규칙 설명 편집”상자의 드롭 다운 메뉴에서 “특정 텍스트”를 선택합니다.
-
두 번째 드롭 다운 메뉴에서 “Containing”을 선택하고 상자에 “B”를 입력합니다.
-
“포맷”옵션은 아래 대화 상자에 표시됩니다. “포맷”아이콘을 클릭하면 “셀 포맷”대화 상자가 나타납니다. “채우기”탭에서 노란색을 선택하고 확인을 클릭합니다.
-
“조건부 서식 규칙 관리자”대화 상자에서 적용을 클릭 한 다음 확인을 클릭합니다.
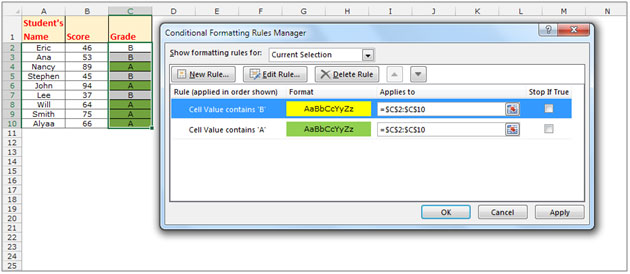
모든 성적에 조건부 서식 조건을 사용하면 아래 스냅 샷과 같은 데이터를 얻을 수 있습니다. 또한 점수를 업데이트하면 성적이 자동으로 업데이트됩니다.
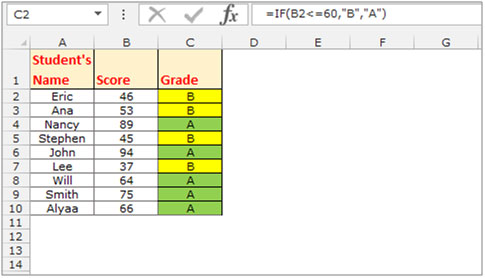
_ 블로그가 마음에 들면 페이스 북에서 친구들과 공유하세요. Twitter와 Facebook에서도 팔로우 할 수 있습니다 ._
_ 우리는 여러분의 의견을 듣고 싶습니다. 우리가 작업을 개선, 보완 또는 혁신하고 더 나은 서비스를 제공 할 수있는 방법을 알려주십시오. [email protected]_로 문의 해주세요