사용법 루프 엑셀 VBA를 사용하여 시트를 통해
VBA에서 Excel의 일반적인 지루한 작업을 자동화하는 동안 각 시트를 반복 할 필요가 있습니다. 그리고 그것이 당신이 여기있는 이유입니다.
통합 문서의 시트를 반복하는 코드를 살펴 보겠습니다.
Activeworkbook의 모든 시트에서 반복되는 VBA 코드 및 시트 인쇄 이름
Sub loopSheets() For Each ws In ActiveWorkbook.Worksheets Debug.Print ws.Name Next ws End Sub
위의 vba 코드는 활성 통합 문서의 각 시트를 반복하고 시트 이름을 인쇄합니다
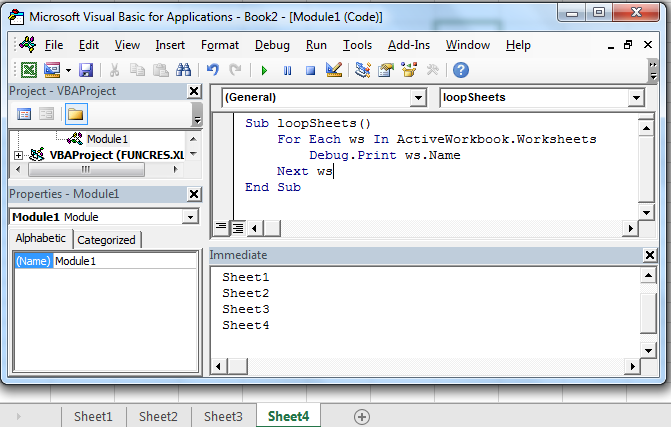
어떻게 작동합니까?
아주 간단합니다. VBA에 활성 통합 문서의 각 워크 시트를 ws로 저장 한 다음 이름 방법을 사용하여 이름을 인쇄하도록 지시합니다.
하나를 제외한 모든 시트 반복
따라서 하나의 마스터 시트에서 여러 시트를 병합하려는 경우 각 시트를 반복해야합니다. 마스터 시트에서 각 시트의 데이터를 복사합니다. 그러나 마스터 시트를 루핑에서 제외하고 싶을 것입니다. 마스터 시트의 이름을 “마스터”로 지정했다고 가정 해 보겠습니다. 이 경우 다음 방법을 사용하십시오.
Sub loopSheets() For Each ws In ActiveWorkbook.Worksheets If ws.Name <> "Master" Then Debug.Print ws.Name & " Copied" End If Next ws End Sub
If 문만 추가하면 위의 코드와 거의 동일합니다.
If ws.Name <> "Master" Then
이 행은 현재 워크 시트의 이름이 “Master”인지 확인합니다. 그렇지 않은 경우 if 블록 사이의 코드가 실행됩니다. 그렇지 않으면 블록을 건너 뛰는 경우 안에있는 코드.
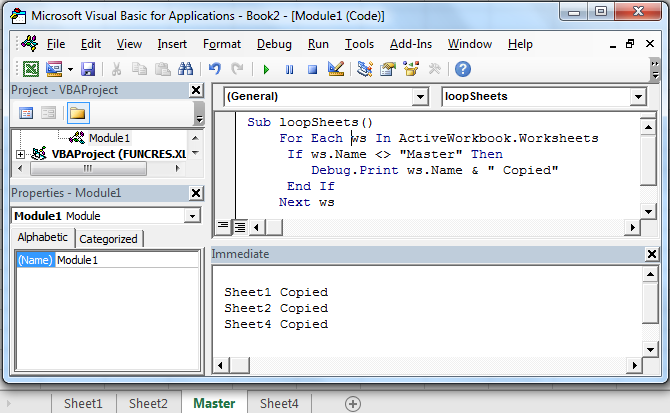
예, 여러분,이 방법으로 Excel에서 워크 시트를 반복 할 수 있습니다. 다음으로 vba를 사용하여 여러 시트를 하나로 통합하는 방법을 배웁니다.
파일 다운로드
`link : /wp-content-uploads-2019-11-How-To-Loop-Through-Sheets-In-Excel-Using-VBA.xls [__ VBA를 사용하여 Excel에서 시트를 반복하는 방법]
관련 기사 :
link : / files-workbook-and-worksheets-in-vba-add-and-save-new-workbook-using-vba-in-microsoft-excel [Microsoft Excel 2016에서 VBA를 사용하여 새 통합 문서 추가 및 저장]
link : / menus-toolbars-status-bar-in-vba-display-a-message-on-the-statusbar-using-vba-in-microsoft-excel [Excel VBA 상태 표시 줄에 메시지 표시]
link : / general-topics-in-vba-turn-off-warning-messages-using-vba-in-microsoft-excel [Microsoft Excel 2016에서 VBA를 사용하여 경고 메시지 끄기]
인기 기사 :
link : / formulas-and-functions-introduction-of-vlookup-function [Excel의 VLOOKUP 함수]
link : / tips-countif-in-microsoft-excel [Excel 2016의 COUNTIF]
link : / excel-formula-and-function-excel-sumif-function [Excel에서 SUMIF 함수 사용 방법]