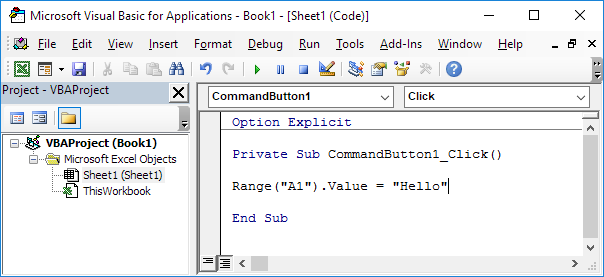Excel에서 매크로 만들기
엑셀 VBA를 사용하면 소위 매크로를 작성하여 Excel에서 작업을 자동화 할 수 있습니다. 이 장에서는 명령 단추를 클릭 한 후 실행하는 간단한 매크로를 작성하는 방법에 대해 알아 봅니다. 첫째, 개발 도구 탭의 전원을 켭니다.
개발자 탭
Developter 탭을 설정하려면 다음 단계를 실행합니다.
-
마우스 오른쪽 버튼으로 클릭 리본에 어디 한 다음 사용자 지정 리본 메뉴를 클릭합니다.
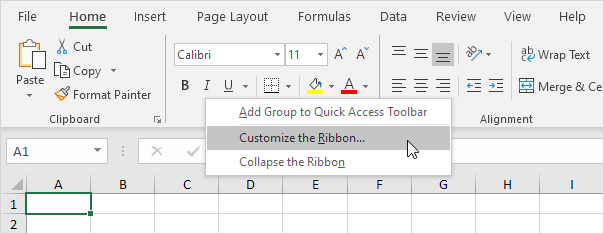
-
아래에서 사용자 지정 리본은 대화 상자의 오른쪽에, (필요한 경우) 기본 탭을 선택합니다.
개발자 확인란을 선택합니다.
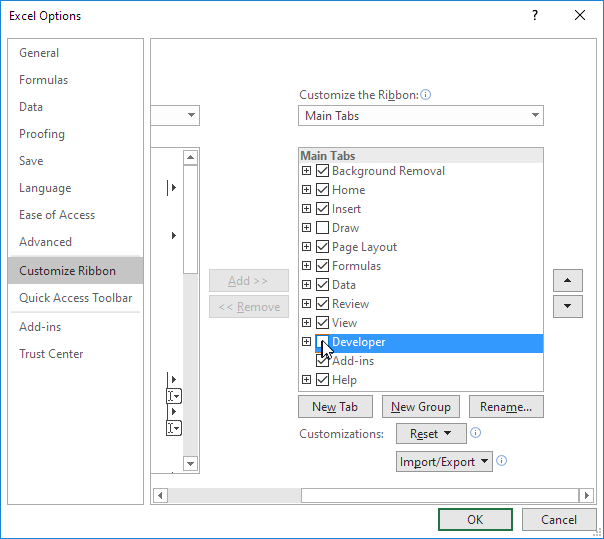
-
확인을 클릭합니다.
5.보기 탭 옆에 개발 도구 탭을 찾을 수 있습니다.
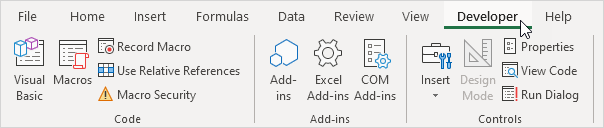
명령 단추
다음 단계를 실행, 워크 시트에 명령 단추를 놓습니다.
은`링크 1. # 개발자 탭 [개발 도구 탭]`, 삽입을 클릭합니다.
ActiveX 컨트롤 그룹 2. 명령 단추를 클릭하십시오.
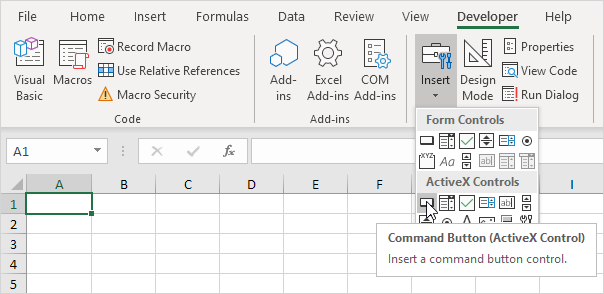
워크 시트에 명령 단추를 드래그합니다.
[할당 매크로] 지정 매크로 명령 단추에 매크로 (하나 이상의 코드 라인)을 할당하려면 다음 단계를 실행합니다.
-
오른쪽 클릭 CommandButton1을은 (확인 디자인 모드가 선택되어 있는지 확인).
코드보기를 클릭합니다.
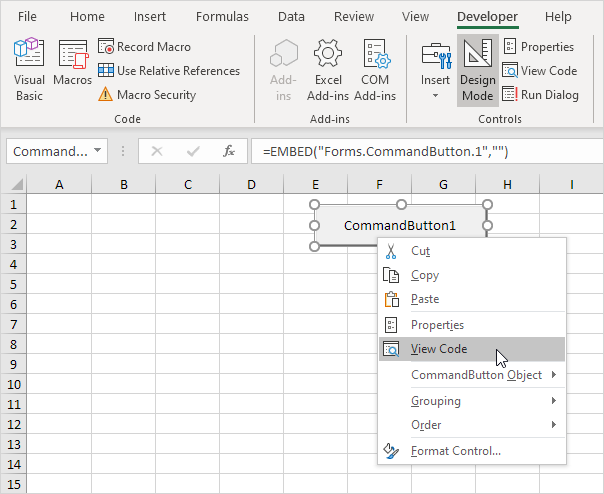
Visual Basic 편집기가 나타납니다.
-
개인 서브 CommandButton1_Click () 및 최종 하위 사이에 커서를 이동합니다.
아래의 코드 줄을 추가하십시오.
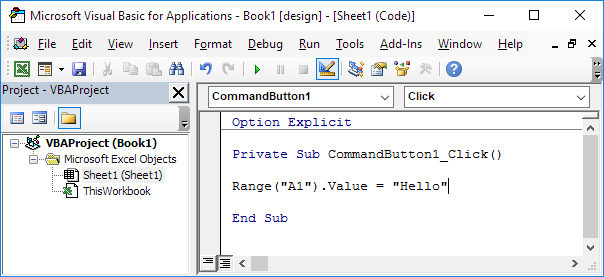
참고 : 이름 Sheet1의 (Sheet1의)와에서 ThisWorkbook과 왼쪽의 창은 프로젝트 탐색기라고합니다. 프로젝트 탐색기가 보이지 않으면보기 프로젝트 탐색기를 클릭합니다. Sheet1에 대한 코드 창이 표시되어 있지 않으면, 시트 1 (Sheet1의)를 클릭합니다. 지금은 / VBA – 예 – 옵션으로 노골적인 [명시 적 옵션]`문 : 당신은 ‘링크를 무시할 수 있습니다.
-
닫기 Visual Basic 편집기.
시트에 명령 단추를 클릭하십시오 6. (확인 디자인 모드가 해제되어 있는지 확인).
결과 :
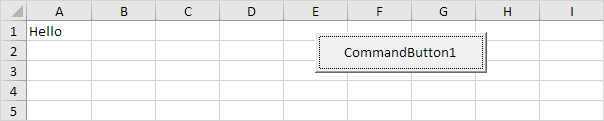
축하합니다. 당신은 Excel에서 매크로를 만들었습니다! [비주얼 베이직 편집기] VBA 편집기
은`링크를 Visual Basic 편집기를 열려면 : # 개발자 탭 [개발 도구 탭을]`비주얼 베이직을 클릭합니다.
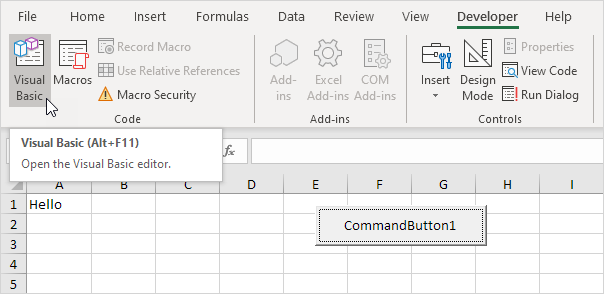
Visual Basic 편집기가 나타납니다.