엑셀 VBA에서 디버깅
이 예는 어떻게 엑셀 VBA 코드를 디버깅하는 가르친다.
단일 단계
F8을 누르면, 당신은 당신의 코드를 통해 단계를 골라 수 있습니다. 당신이 당신의 워크 시트에서 각 코드 라인의 효과를 볼 수 있기 때문에 매우 유용합니다.
워크 시트에 명령 단추를 놓고 다음 코드 줄을 추가
Dim i As Integer, j As Integer For i = 1 To 2 For j = 1 To 5 Cells(i, j).Value = WorksheetFunction.RandBetween(20, 100) Next j Next i
당신이 시트에 명령 단추를 클릭하면 검색 결과 :

범위 A1 비우기 1. E2를.
-
Visual Basic 편집기는 당신이 동시에 Visual Basic 편집기 및 워크 시트를 볼 수 있도록 화면의 크기를 줄일 수 있습니다.
-
Visual Basic 편집기에서 개인 및 F8 키를 눌러 전에 커서를 놓습니다.
첫 번째 라인은 노란색으로 변합니다.
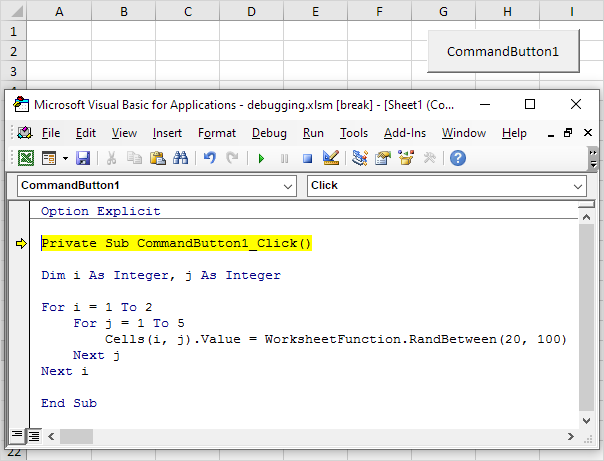
-
F8 키를 눌러 네 번. i가 1, J = = 1은 Excel VBA 변수에 정상 커서를 유지함으로써 행 1 및 열 1의 교차점에서 셀에 20에서 100 사이의 임의의 번호를 입력하면 변수의 값을 알 수있다.
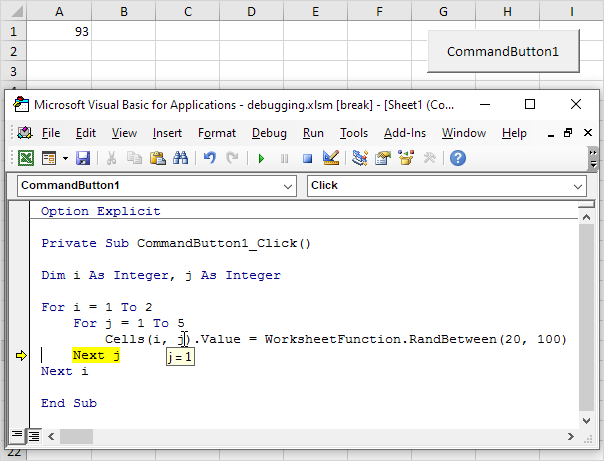
-
F8 키를 눌러 두 번 더. i가 1, J = 2 = 들어 엑셀 VBA는 행 1 및 열 (2)의 교차점에서 셀에 20에서 100 사이의 임의의 숫자를 입력
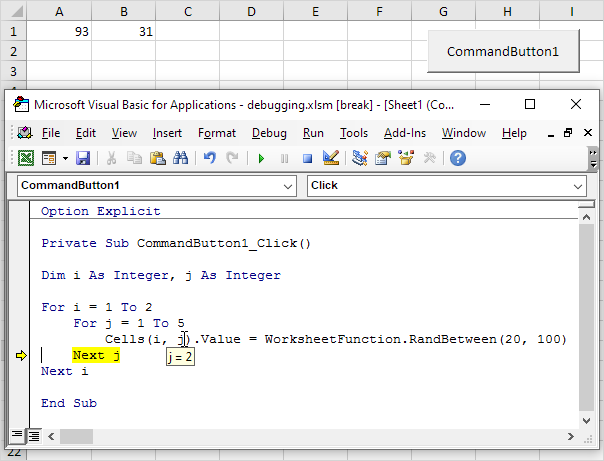
코드의 나머지 부분을 통해 6. 단일 단계는 엑셀 VBA는 다른 번호를 입력하는 방법을 볼 수 있습니다. 이 루프가 작동하는 방법을 배울 수있는 좋은 방법입니다.
프로그램을 중지하려면, 재설정 (정지) 버튼을 클릭합니다.
브레이크 포인트
당신은 특정 코드 라인에서 실행을 중단에 중단 점을 설정합니다.
범위 A1 비우기 1. E2를.
-
중단 점을 설정하면 중단 점을 배치 할 위치 (회색) 왼쪽 여백을 클릭합니다. 빨간 점이 나타납니다.
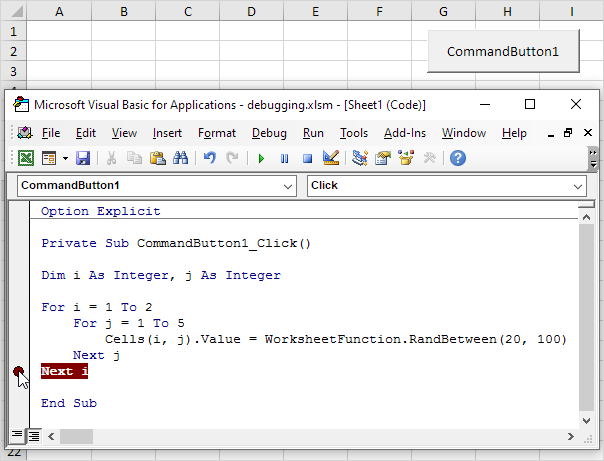
브레이크 포인트까지 매크로를 실행하기 위해 녹색 화살표를 클릭합니다.
결과 :
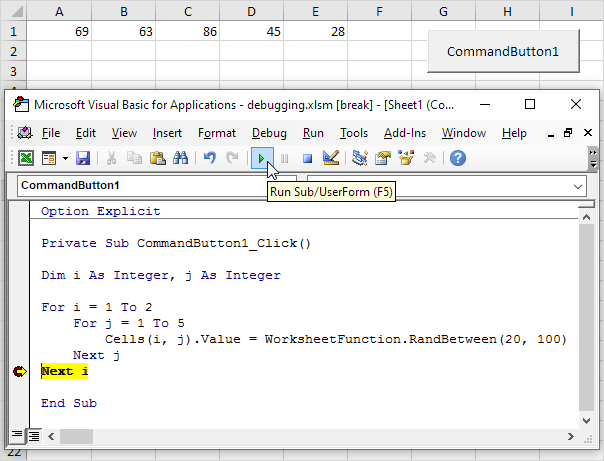
(I = 1의 경우), 매크로 일부만이 실행되었다.
-
중단 점을 제거 빨간 점을 클릭합니다. 다음으로, 실행을 계속하려면 녹색 화살표를 클릭합니다.
다른 사람에서 매크로를받은 경우, 디버깅 코드를 이해하는 좋은 방법입니다, 기억. 당신은 쉽게 워크 시트에 각 코드 라인의 효과를 볼 수 있습니다.