엑셀 VBA 목록 상자
목록 상자는 사용자가 항목을 선택할 수의 목록입니다. 엑셀 VBA에서 목록 상자를 만들려면 다음 단계를 실행합니다.
개발 도구 탭 1. 삽입을 클릭합니다.
ActiveX 컨트롤 그룹 2. 목록 상자를 클릭합니다.
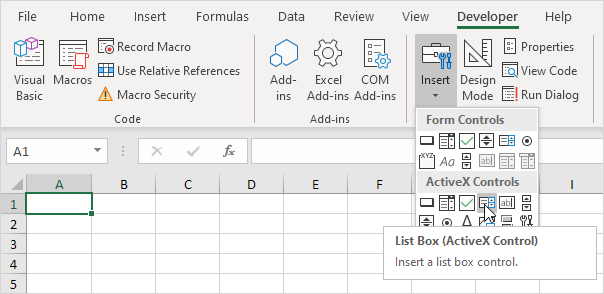
워크 시트에 목록 상자를 드래그합니다.
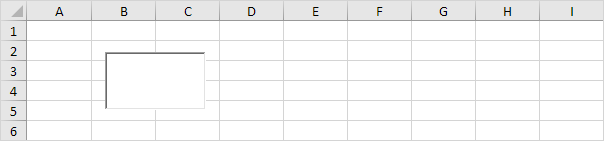
참고 :이 컨트롤을 마우스 오른쪽 버튼으로 클릭하여 컨트롤의 이름을 변경할 수 있습니다 (확인 디자인 모드가 선택되어 있는지 확인) 한 다음 속성을 클릭. 지금, 우리는 목록 상자의 이름으로에 ListBox1을 떠날 것이다.
통합 문서 열기 이벤트를 만듭니다. 통합 문서를 열 때 통합 문서 열기 이벤트에 추가 된 코드는 엑셀 VBA에 의해 실행됩니다.
-
Visual Basic 편집기.
-
더블 프로젝트 탐색기에서이 통합 문서를 클릭하십시오.
왼쪽 드롭 다운 목록에서 통합 문서를 선택하고 오른쪽 드롭 다운 목록에서 열기를 선택합니다 6..
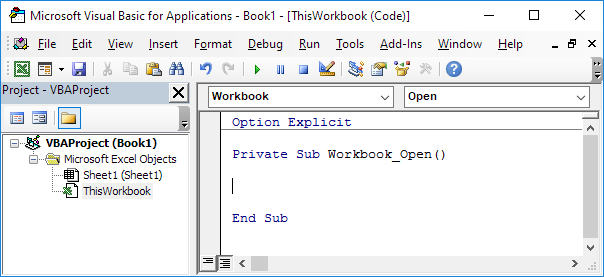
-
통합 문서 열기 이벤트에 다음 코드 행을 추가, 목록 상자에 항목을 추가하려면 :
With Sheet1.ListBox1 .AddItem "Paris" .AddItem "New York" .AddItem "London" End With
참고 : 목록 상자가 두 번째 워크 시트에있는 경우 시트 2를 사용하여 목록 상자가 세 번째 워크 시트 등 통합 문서 열기 이벤트 외부에서이 코드 라인을 사용하는 경우에있는 Sheet3의 경우, 다음과 같은 코드 줄을 추가 할 수 있습니다 이 코드 라인 전에. 이 코드 라인은 목록 상자를 지 웁니다. 당신이 한 번 이상 코드를 실행하면이 방법 항목은 여러 번 추가되지 않습니다.
ListBox1.Clear
-
셀에이 목록 상자를 연결하려면 목록 상자에서 마우스 오른쪽 클릭 (확인 디자인 모드가 선택되어 있는지 확인)하고 속성을 클릭합니다. LinkedCell에 대한 D3를 입력합니다.
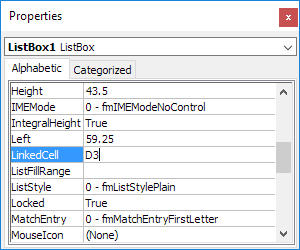
참고 : 또한 셀의 범위와 목록 상자를 채우기 위해 ListFillRange 속성을 참조하십시오.
-
저장을 닫고 Excel 파일을 다시 엽니 다.
결과 :
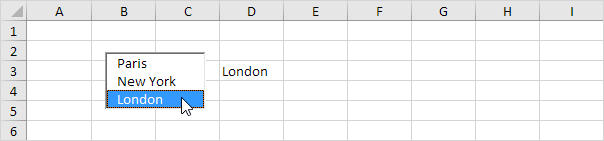
어떤 상황에서 직접 워크 시트에 목록 상자를 배치하는 것이 유용 할 수 있지만 사용자 정의 폼에 배치하면, 목록 상자에 특히 유용합니다.