엑셀 매크로 레코더
매크로 레코더, 엑셀 VBA에 포함 된 매우 유용한 도구, 당신은 Excel을 수행하는 모든 작업을 기록합니다. 당신이 할 수있는 일은 한 번 특정 작업을 기록합니다. 다음으로, 당신은 버튼의 클릭으로 반복 작업을 실행할 수 있습니다. 매크로 레코더 또한 엑셀 VBA에서 특정 작업을 프로그램하는 방법을 모르는 큰 도움이됩니다. 간단하게 프로그래밍 할 수있는 방법을 확인하기 위해 작업을 기록한 후 Visual Basic 편집기를 엽니 다.
불행하게도, 당신은 매크로 레코더와 함께 할 수없는 것들이 많이 있습니다. 예를 들어, 매크로 레코더와 데이터의 범위를 통해하지 루프 할 수 있습니다. 또한, 매크로 레코더 프로세스 속도가 느려질 수 필요한 것보다 더 많은 코드를 사용합니다.
기록 매크로
개발 도구 탭 1. 매크로 기록을 클릭합니다.
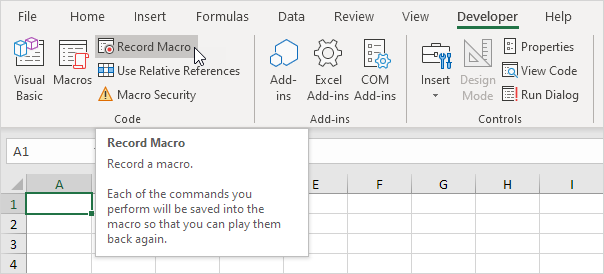
이름을 입력합니다.
드롭 다운 목록에서 3.이 통합 문서. 그 결과, 매크로는 현재 통합 문서에서 사용할 수 있습니다.
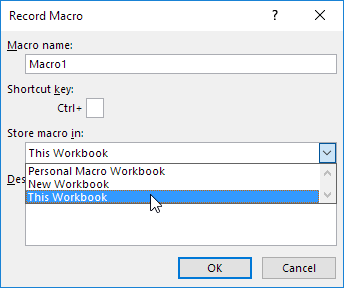
참고 : 개인용 매크로 통합 문서에 매크로를 저장하는 경우, 매크로는 모든 통합 문서 (Excel 파일)을 사용할 수 있습니다. 엑셀 엑셀 시작시 자동으로 열립니다 숨겨진 통합 문서에서 매크로를 저장하기 때문에이 가능합니다. 당신이 새로운 통합 문서에서 매크로를 저장하는 경우, 매크로는 자동으로 새 열 통합 문서에서 사용할 수 있습니다.
-
확인을 클릭합니다.
현재 셀 (선택 셀) 5.을 마우스 오른쪽 버튼으로 클릭합니다. 다른 셀을 선택하지 않도록주의! 다음으로, 셀 서식을 클릭합니다.
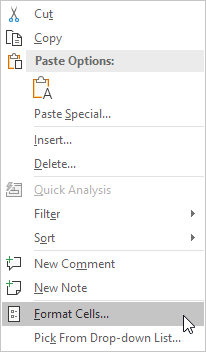
-
비율입니다.
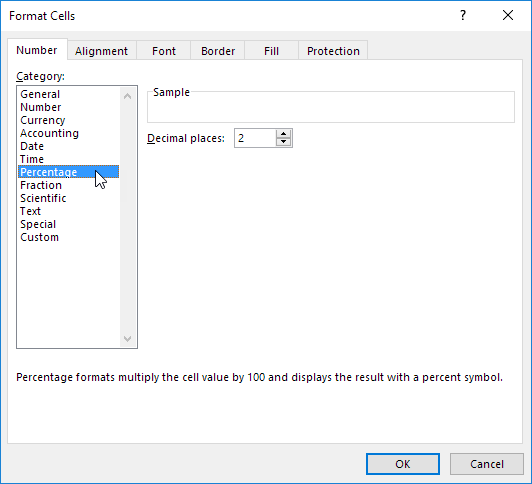
-
확인을 클릭합니다.
-
마지막으로, 기록 중지를 클릭합니다.
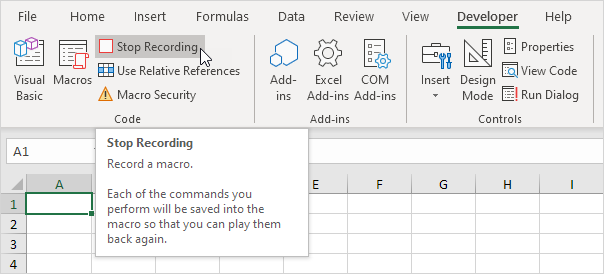
축하합니다. 당신은 매크로 레코더 매크로를 기록했습니다! [[실행 기록 된 매크로]]는이 기록 된 매크로 실행을
이제 우리는이 비율에 숫자 형식을 변경할 수 있는지 확인하기 위해 매크로를 테스트 할 수 있습니다.
0과 1 사이에 몇 가지 숫자를 입력하십시오
숫자를 선택합니다.
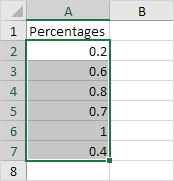
개발자 탭에서 매크로를 클릭합니다.
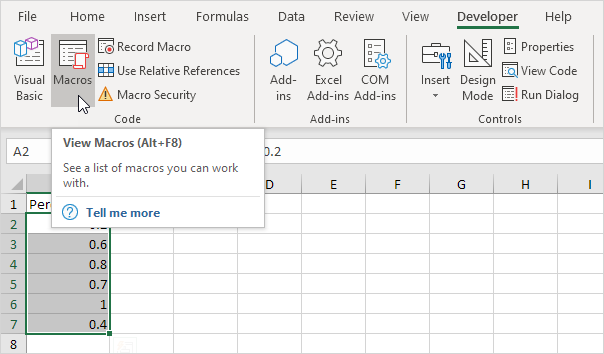
실행을 클릭합니다.
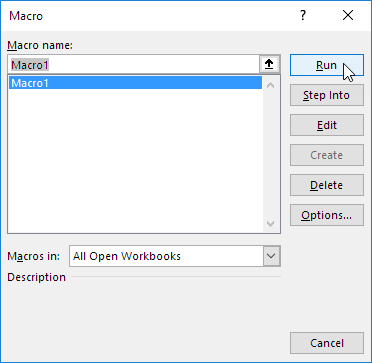
결과 :
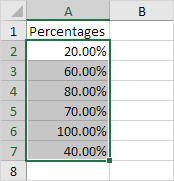
를 매크로를 참조
Visual Basic 편집기를 열고, 매크로를 살펴합니다.
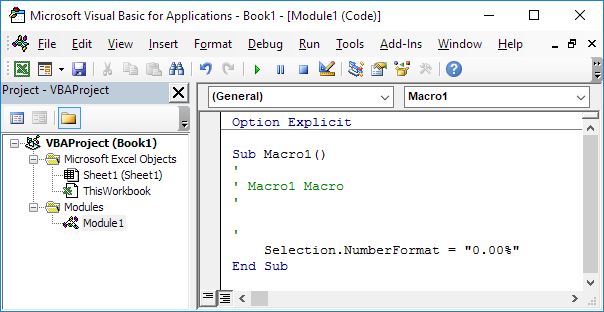
참고 : 매크로으로 Module1라는 모듈에 배치되었습니다. 모듈에 배치 코드는 전체 통합 문서를 사용할 수 있습니다. 즉, 당신은 다른 시트에 셀의 숫자 서식을 변경뿐만 아니라. (명령 버튼에 할당) 시트에 배치 코드가 특정 시트에 대해서만 사용할 수 있습니다 기억하십시오. 지금은 / VBA – 예 – 옵션으로 노골적인 [명시 적 옵션]`문 : 당신은 ‘링크를 무시할 수 있습니다.