검색 색인 에 위치 추가
인덱스 검색의 힘은 인덱스 자체입니다. Windows 키를 누르고 “index”(따옴표없이)를 입력하고 Enter 키를 눌러 색인에 액세스 할 수 있습니다. Windows는 인덱싱 옵션 대화 상자를 표시합니다. (그림 1 참조)
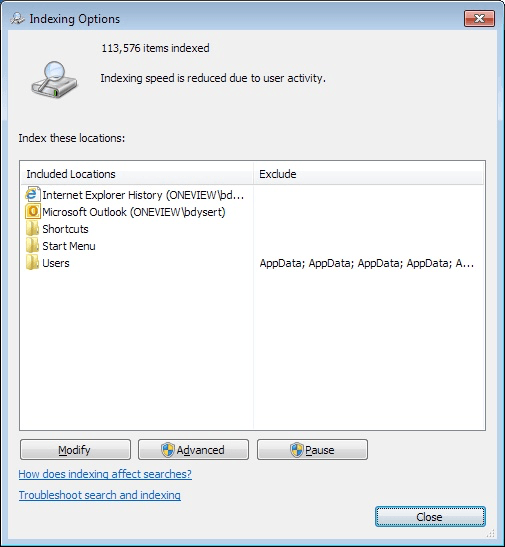
그림 1. 인덱싱 옵션 대화 상자.
보시다시피, 현재 113,576 개의 항목이 인덱싱되어 있는데, 이는 1TB 디스크 드라이브를 감안할 때 상대적으로 적은 수이므로 인덱스 검색 속도가 매우 빠릅니다. 인덱싱 된 위치는 왼쪽 열 아래에 있으며 해당 위치에 대한 제외 항목은 오른쪽 열에 나열됩니다. (검색을 통해 자주 액세스하는 파일은 시작 메뉴 폴더에 바로 가기로 유지됩니다.)
색인에 추가 위치를 추가 할 수 있습니다. “To_E”라는 폴더가 색인에 포함되기를 원한다고 가정하십시오. 이렇게하려면 수정 단추를 클릭하여 색인 된 위치 대화 상자를 표시하십시오.
(그림 2 참조)
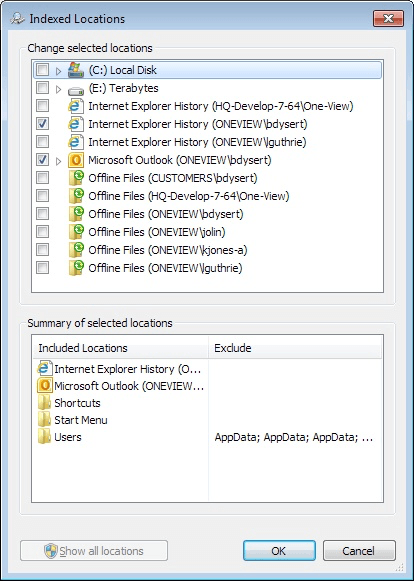
그림 2. 인덱싱 된 위치 대화 상자.
대화 상자의 상단 부분은 색인에 포함 할 항목을 선택하거나 선택 취소하는 곳입니다. 하단 부분에는 상단 부분에서 선택한 항목의 요약이 표시됩니다.
상단 패널에는 두 개의 확인란 만 선택되어 있지만 하단 패널에는 5 개의 선택된 위치가있는 것이 이상 할 수 있습니다.
이는 하단 패널의 일부 폴더가 상단 패널에있는 C : 디스크의 오른쪽 화살표 아래에 묻혀 있기 때문입니다. (즉, “드릴 다운”하여 대화 상자의 상단 부분에서 하위 폴더를 선택할 수 있으며 선택한 항목은 여전히 하단 부분에 나타납니다.)
색인에 “To_E”폴더를 추가하려면 폴더를 볼 수있을 때까지 대화 상자 상단의 폴더를 확장하기 만하면됩니다. 옆에있는 확인란을 클릭하면 대화 상자 하단에 나타납니다. 그런 다음 확인을 클릭하면 폴더가 색인에 추가되고 Windows는 지금부터이를 추적합니다.
이 팁 (12885)은 Windows 7 및 10에 적용됩니다.