디스플레이 배율 조정
디스플레이 확대는 사람마다 다른 것을 의미합니다. 예를 들어 응용 프로그램 (예 : Microsoft Excel 또는 Microsoft Word)에서 작업하는 경우 창의 오른쪽 아래 모서리에있는 확대 / 축소 컨트롤을 사용하여보고있는 내용을 확대 할 수 있습니다. 또는 특정 브라우저 (예 : Internet Explorer 또는 Google Chrome)에서 작업하는 경우 Ctrl 키를 누른 상태에서 마우스의 스크롤 휠을 사용하여 페이지 배율을 변경합니다.
모니터 자체의 대부분을 확인하는 데 문제가있는 경우 디스플레이를 전체적으로 또는 부분적으로 확대 할 수도 있습니다. 이렇게하려면 Windows의 검색 기능을 사용하여 “돋보기”(따옴표없이)를 찾은 다음 Enter 키를 누릅니다. 잠시 후 화면에 작은 희미한 돋보기가 나타납니다. (그림 1 참조)

그림 1. Windows 돋보기.
돋보기가 활성화되면 직사각형 확대경이 나타나 마우스를 따라 가며 마우스를 이동하는 모든 항목을 확대합니다.
돋보기는 다소 구성 가능합니다. 예를 들어 마우스를 돋보기 자체로 이동하면 돋보기 중간에 갈매기 형 수장 (작은 오른쪽을 가리키는 문자)이 나타납니다. 갈매기 표를 클릭하면 구성 모드로 들어갑니다. 구성 모드에서 확대 / 축소 비율 변경과 같은 작업을 수행 할 수 있습니다. 확대보기를 전체 화면으로 표시할지, 이동 가능한 렌즈로 표시할지 또는 고정할지 여부를 나타냅니다. 렌즈의 크기를 변경합니다.
돋보기를 종료하려면 마우스를 돋보기로 이동하고 갈매기 표를 클릭 한 다음 다른 프로그램처럼 빨간색 “X”를 클릭하여 창을 닫습니다.
Windows 10을 사용하는 경우 돋보기를 켤 수있는 몇 가지 방법이 있습니다. Windows의 검색 기능을 사용하여 “돋보기”(따옴표 제외)를 찾은 다음 Enter 키를 누를 수 있습니다. 돋보기에 액세스하는 더 쉬운 방법은 Windows 로고 키를 누르는 동시에 + 키를 누르는 것입니다. Windows는 컨트롤을 사용하여 원하는 설정으로 확대 할 수있는 작은 대화 상자를 표시합니다. (그림 2 참조)
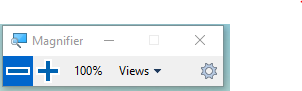
그림 2. 돋보기 대화 상자.
대화 상자의 컨트롤을 사용하여 확대 및 축소하고 확대보기를 전체 화면으로 표시할지, 이동 가능한 렌즈로 표시할지 또는 고정할지 여부를 나타낼 수 있습니다. 이전 버전의 Windows와 마찬가지로 돋보기는 필요에 따라 쉽게 구성 할 수 있습니다. 돋보기 대화 상자의 오른쪽 하단에있는 옵션 아이콘 (기어 모양)을 누릅니다. Windows는 설정 창의 돋보기 섹션을 표시합니다. (그림 3 참조)
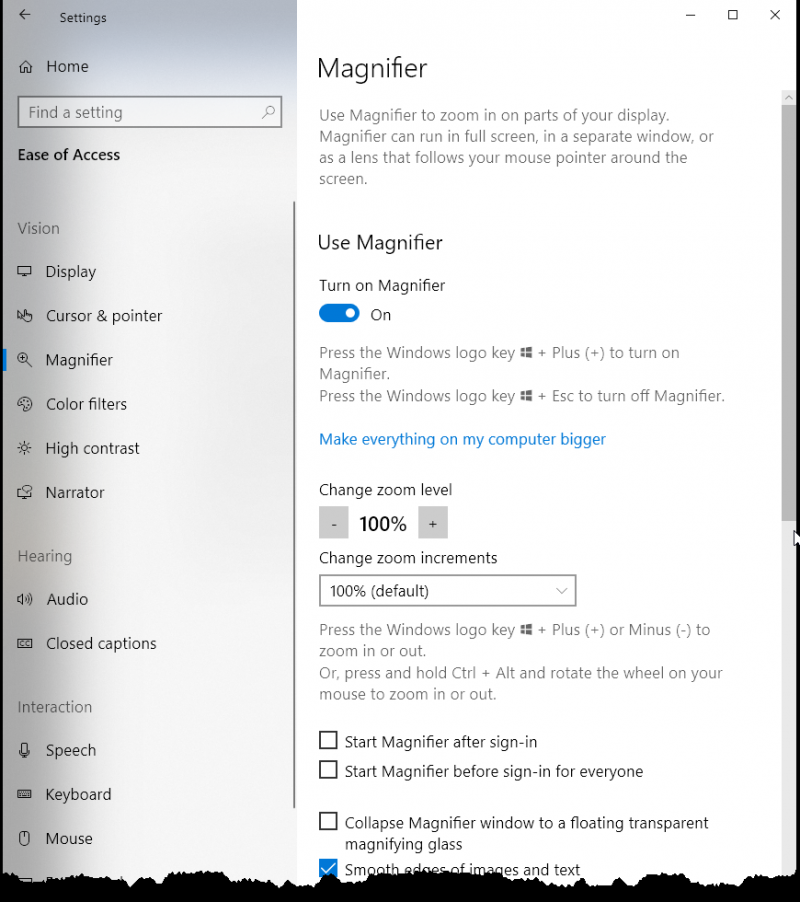
그림 3. 설정 창의 돋보기 섹션.
일부 구성 옵션에는 확대 / 축소 수준 및 확대 / 축소 증분 변경이 포함됩니다. 더 많은 구성 옵션을 보려면 아래로 스크롤해야 할 수 있습니다. 다양한 설정을 실험하여 자신에게 가장 적합한 설정을 확인하는 것이 도움이 될 것입니다.
돋보기를 종료하려면 돋보기 대화 상자에서 빨간색 “X”를 클릭하거나 Windows 로고 키 + Esc *를 누릅니다.
이 팁 (11550)은 Windows 7, 8 및 10에 적용됩니다.