접근성 센터에서 청력 설정 조정
청각 설정으로 이동하려면 Win 키를 누르고 “Settings”를 입력 (따옴표 제외) 한 다음 Enter 키를 누릅니다. “접근성”이라는 제목의 그룹을 클릭하십시오. 기본적으로 접근성 설정은 디스플레이 설정이 선택된 상태로 표시되므로 창 왼쪽에 가장 많이 나타나는 청각 범주 중 하나를 클릭 할 수 있습니다 (그림 1 참조).
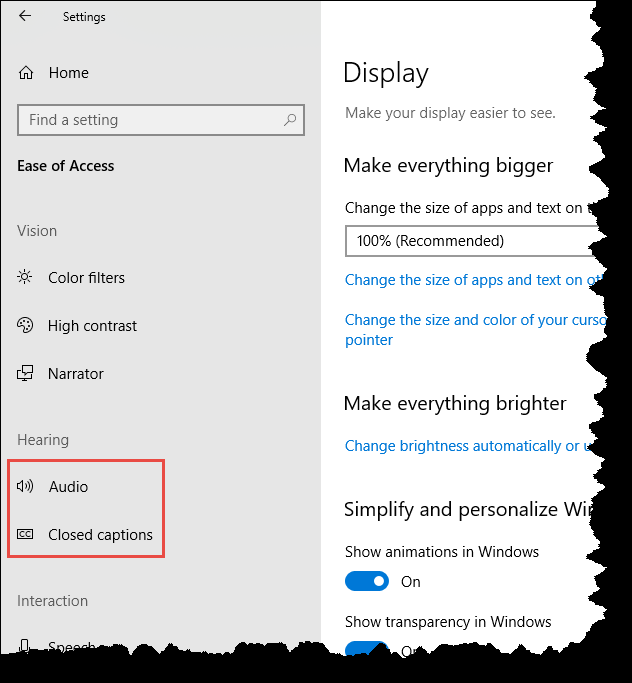
그림 1. 접근성 센터에서 청문회 옵션 선택.
그림에서 볼 수 있듯이 청각 그룹에는 두 개의 범주가 있습니다. 하나는 오디오 용이고 다른 하나는 폐쇄 캡션 용입니다.
오디오를 클릭하면 장치 볼륨을 변경할 수있는 옵션 (음소거 포함)이 표시됩니다. 모노 오디오와 스테레오간에 전환 할 수도 있습니다. 알림이 발생할 때 시각적으로 경고를 받으려면 다음 옵션 중에서 선택할 수 있습니다. 활성 창의 제목 표시 줄 깜박임, 활성 창 깜박임 및 전체 화면 깜박임.
청각 그룹의 다른 범주는 폐쇄 캡션입니다. 폐쇄 캡션을 사용하면 오디오를 텍스트로 표시하여 소리없이 장치를 더 쉽게 사용할 수 있습니다. 폐쇄 캡션에 대한 컨트롤을 사용하면 캡션 색상, 투명도, 스타일, 크기 및 캡션 효과를 변경할 수 있습니다.
이러한 글꼴 옵션을 변경하는 것 외에도 캡션 배경 (캡션 배경 색상 및 배경 투명도)을 변경할 수도 있습니다. 창 내용을 어둡게하고 텍스트 배경을 추가하여 대비를 개선하고 텍스트를 읽기 쉽게 만들 수 있습니다. 이를 수행하는 두 가지 방법은 창 색상과 투명도를 변경하는 것입니다.
이 팁 (13579)은 Windows 10에 적용됩니다.